2 Como Ingresar una Venta en la Aplicacion Ventamovil
Summary
TLDREn este vídeo, se muestra cómo ingresar información de clientes y generar ventas en la aplicación de venta móvil. Se explica paso a paso cómo llenar los datos del cliente, como nombre, alias, dirección y número de celular, y cómo configurar la venta con detalles como valor, cuotas y fecha de terminación. Además, se menciona la opción de fotos para documentar la información del cliente. Finalmente, se verifica la venta y se muestra cómo se refleja en la ruta del cliente, incluyendo el total a pagar y la cuota calculada por el sistema.
Takeaways
- 📱 Se describe un proceso para ingresar información de clientes y generar ventas en una aplicación móvil.
- 📍 Se menciona que la aplicación incluye opciones para clientes, ventas y fotos e información.
- 👤 Se destaca la importancia de ingresar información completa del cliente, incluyendo nombre, apellido, alias, dirección y número de celular.
- 💼 Se indica que si el cliente no tiene MID, se debe colocar un valor deseado.
- 💰 Se explica que la aplicación calculará automáticamente el total a pagar basado en el interés y el valor de la cuota.
- 🔧 Se menciona que las cuotas y el interés pueden ser fijos o variables dependiendo de la configuración del administrador.
- 📸 La opción de fotos permite guardar el registro de los documentos del cliente, lo cual es opcional y configurable.
- 🛠 Se puede cambiar la configuración de los parámetros en la página web del administrador para ajustar los requerimientos de la aplicación.
- 💾 Se resalta que después de ingresar toda la información, se debe guardar para crear al cliente y la venta exitosamente.
- 🔍 Se puede verificar la información de la venta en la opción 'ruta' del menú, donde se muestran detalles como el alias del cliente y el total a pagar.
Q & A
¿Qué aplicación se utiliza para ingresar información de clientes y generar ventas según el guion?
-La aplicación utilizada para ingresar información de clientes y generar ventas es la 'Venta Móvil'.
¿Cómo se accede al menú de clientes en la aplicación?
-Para acceder al menú de clientes, se dirige al menú principal y selecciona la opción 'Clientes'.
¿Cuáles son las opciones que aparecen al seleccionar el icono en forma de cruz en la aplicación?
-Al seleccionar el icono en forma de cruz, aparecen tres opciones: 'Información del cliente', 'Venta' y 'Fotos e Información'.
¿Qué detalles son importantes para ingresar en la información del cliente?
-Es importante ingresar el nombre y apellido del cliente, el alias, la dirección, el número de celular y el MID. Si el cliente no tiene MID, se debe colocar un valor deseado.
¿Cómo se calcula el total a pagar de una venta en la aplicación?
-El sistema calcula el total a pagar de acuerdo al interés y el valor de la cuota, y la fecha de terminación, basándose en la configuración parametrizada por el administrador de la unidad.
¿Pueden modificarse las cuotas y el interés en la aplicación si son fijos?
-Si las cuotas y el interés son fijos, no se pueden modificar desde la aplicación.
¿Qué función tiene la opción 'Fotos e Información' en la aplicación?
-La opción 'Fotos e Información' permite guardar el registro de los documentos del cliente, permitiendo tomar una foto y guardarla en el sistema.
¿Cómo se puede cambiar la configuración de la aplicación para no requerir la foto de los documentos del cliente?
-Si el administrador no requiere guardar la foto de los documentos, puede cambiar los parámetros desde la página web del administrador.
¿Qué sucede después de ingresar toda la información del cliente y generar una venta?
-Después de ingresar toda la información y generar una venta, el sistema crea exitosamente al cliente y la venta, y se puede verificar en la opción 'Ruta' del menú.
¿Cómo se verifica si una venta ha sido registrada correctamente en la aplicación?
-Se verifica que la venta se haya registrado correctamente al ver el alias del cliente en verde, lo que indica que es un cliente nuevo, y un indicador que dice 'venta', que confirma que la venta ha sido verificada con el total a pagar y el interés correspondiente.
¿Cómo se cancela una venta en la aplicación?
-Para cancelar una venta, se debe seguir el proceso descrito en la aplicación, que no se detalla específicamente en el guion proporcionado.
Outlines

Dieser Bereich ist nur für Premium-Benutzer verfügbar. Bitte führen Sie ein Upgrade durch, um auf diesen Abschnitt zuzugreifen.
Upgrade durchführenMindmap

Dieser Bereich ist nur für Premium-Benutzer verfügbar. Bitte führen Sie ein Upgrade durch, um auf diesen Abschnitt zuzugreifen.
Upgrade durchführenKeywords

Dieser Bereich ist nur für Premium-Benutzer verfügbar. Bitte führen Sie ein Upgrade durch, um auf diesen Abschnitt zuzugreifen.
Upgrade durchführenHighlights

Dieser Bereich ist nur für Premium-Benutzer verfügbar. Bitte führen Sie ein Upgrade durch, um auf diesen Abschnitt zuzugreifen.
Upgrade durchführenTranscripts

Dieser Bereich ist nur für Premium-Benutzer verfügbar. Bitte führen Sie ein Upgrade durch, um auf diesen Abschnitt zuzugreifen.
Upgrade durchführenWeitere ähnliche Videos ansehen
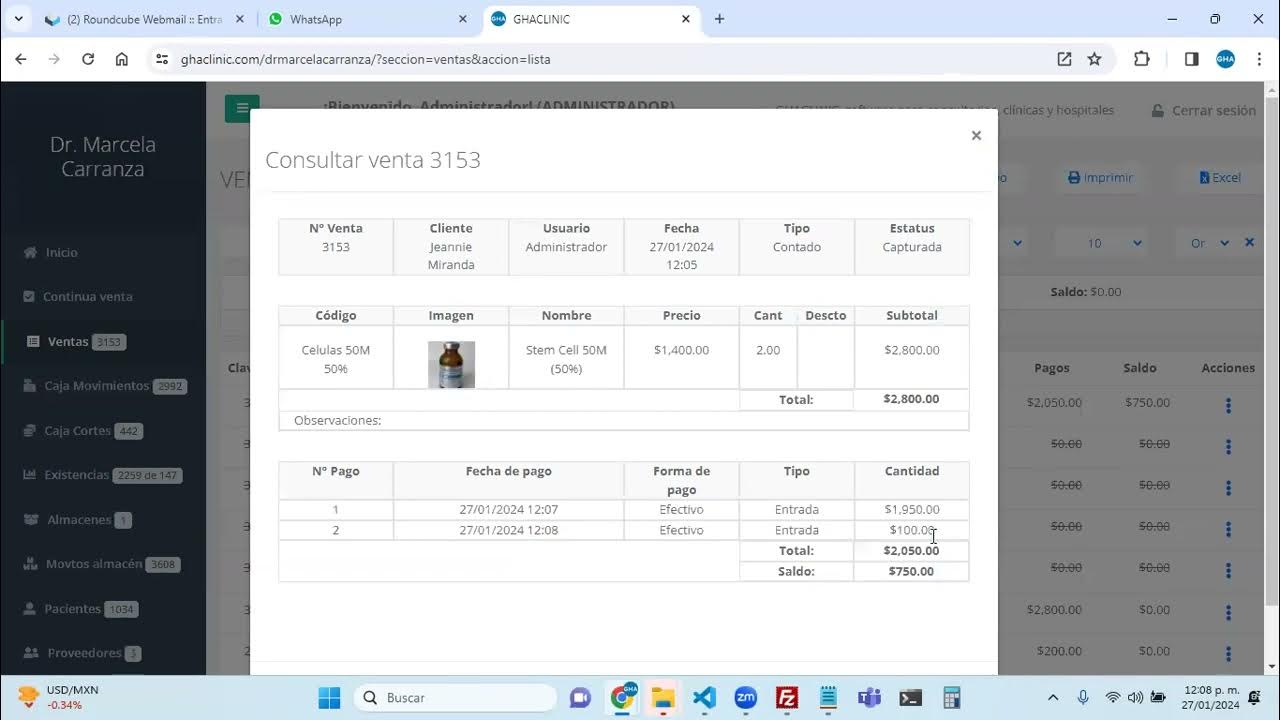
GHAClinic, crear una venta y que le vayan abonando pagos manteniendo un saldo pendiente por pagar
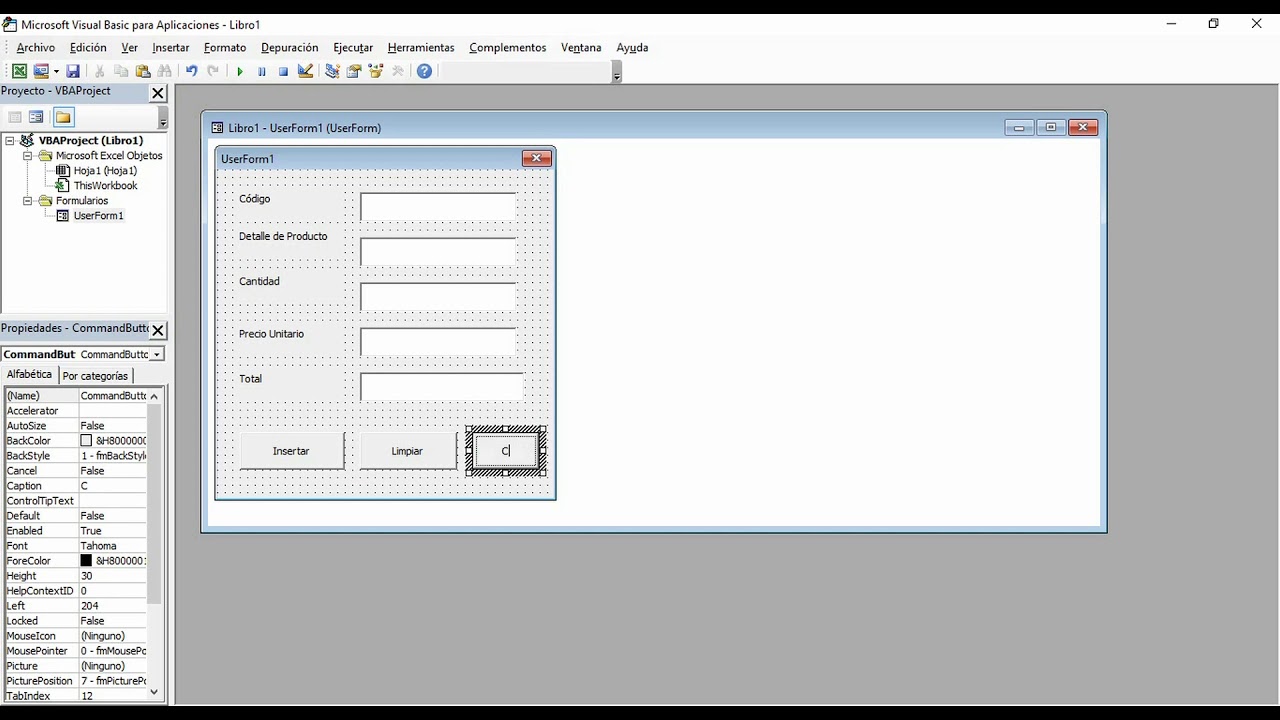
Formulario de registro de inventario en Visual Basic

ERPNext - Customers and Suppliers

Formato de cotización o Pro-forma | Plantilla en Excel. Descarga Gratis! 👥- FREE QUOTE TEMPLATE

Ventas 1.3

¿Cómo Cerrar Cualquier Venta? // Margarita Pasos
5.0 / 5 (0 votes)
