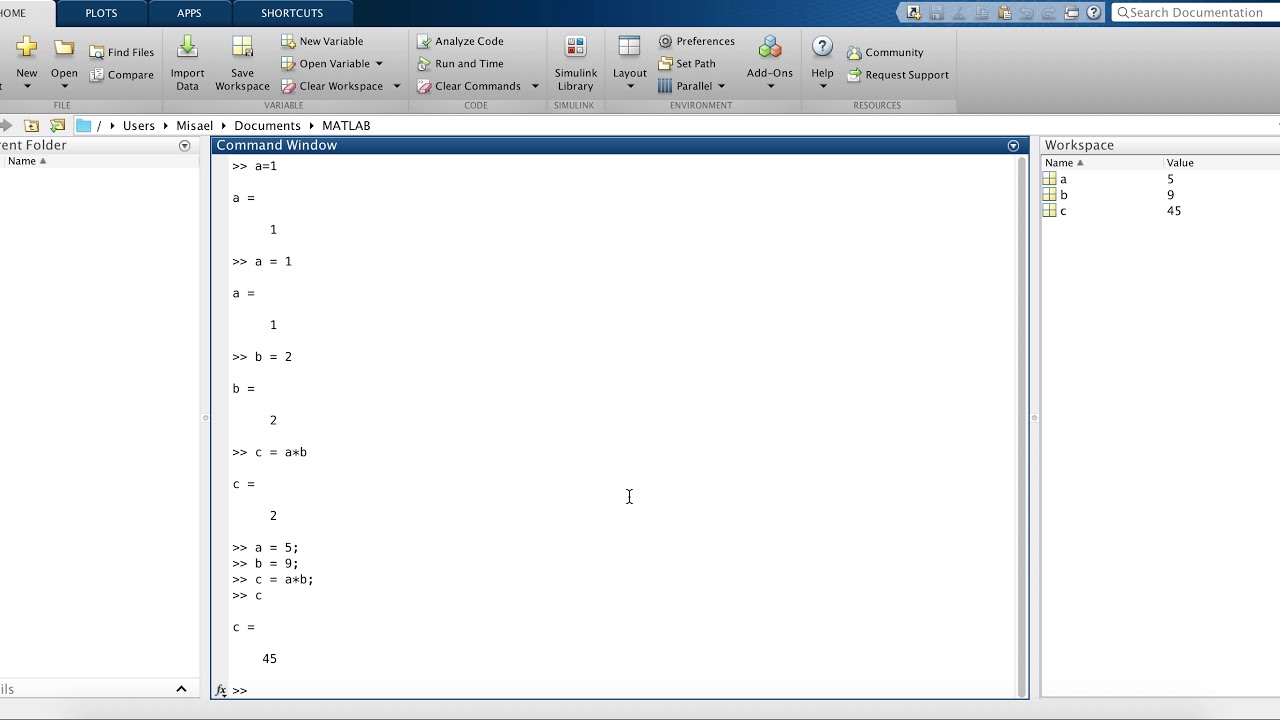Introducción a Matlab - Curso Básico de MATLAB #DesdeCero
Summary
TLDREste curso básico de MATLAB enseña a los estudiantes a utilizar este programa de ingeniería de manera efectiva. A través de una introducción detallada, se exploran las funciones y capacidades de MATLAB, desde la manipulación de matrices hasta el manejo de diferentes tipos de datos. Se explica cómo interactuar con la pantalla principal, trabajar con variables, ejecutar códigos y buscar ayuda en la documentación. El objetivo es que los participantes se sientan cómodos con MATLAB y puedan aplicarlo en sus proyectos.
Takeaways
- 😀 El curso de MATLAB básico busca ayudar a los estudiantes a superar el miedo a este programa utilizado en la ingeniería.
- 🎓 Se aborda desde lo más básico, ideal para principiantes, así como para aquellos que quieran adelantar o repasar contenido.
- 💡 MATLAB significa 'Matrix Laboratory', haciendo hincapié en el uso de matrices y otros tipos de datos en el programa.
- 🖥 Se explica cómo se presenta la pantalla principal de MATLAB y se menciona la importancia de la distribución de elementos en la interfaz.
- 📁 Se describe la función de los diferentes paneles en la ventana principal, como el área de trabajo y la visualización de archivos.
- 📝 Se detalla cómo interactuar con la ventana de comandos, incluyendo la asignación y modificación de variables y la ejecución de operaciones matemáticas.
- 🛠️ Se menciona el uso de 'clc' para limpiar la ventana de comandos y 'clear' para borrar variables del espacio de trabajo.
- 📑 Se introduce el concepto de 'script' en MATLAB, que permite escribir y ejecutar código más extenso y complejo.
- 🔍 Se destaca la importancia de la palabra reservada 'whos' para listar las variables actuales y sus tipos en el espacio de trabajo.
- 📚 Se ofrece orientación sobre cómo obtener ayuda en MATLAB, utilizando la función 'help' y la documentación en línea.
Q & A
¿Qué es MATLAB y qué significa su nombre?
-MATLAB es un programa muy utilizado en la ingeniería que se utiliza para manejar matrices y otros tipos de datos. El nombre MATLAB proviene de 'Matrix Laboratory'.
¿Para qué sirve el curso básico de MATLAB mencionado en el guion?
-El curso básico de MATLAB sirve para ayudar a los estudiantes a perder el miedo al programa, aprender desde cero, adelantar materias o repasar conceptos ya aprendidos.
¿Qué se puede hacer en la pantalla principal de MATLAB según el guion?
-En la pantalla principal de MATLAB, se puede familiarizarse con el programa, ver la carpeta actual, el workspace con variables utilizadas, y algunas funciones dentro de los archivos de MATLAB.
¿Cómo se pueden abrir archivos desde MATLAB según lo explicado en el guion?
-Los archivos se pueden abrir desde MATLAB haciendo clic en ellos en la carpeta mostrada en el lado izquierdo de la pantalla principal.
¿Qué es el workspace en MATLAB y qué se muestra ahí?
-El workspace es una sección en la pantalla principal de MATLAB donde se muestran las variables que se van a utilizar y modificar a lo largo del programa.
¿Qué hace el comando 'clc' en MATLAB?
-El comando 'clc' en MATLAB se utiliza para borrar la ventana de comandos, limpiando así la pantalla.
¿Cómo se pueden declarar variables en MATLAB según el guion?
-Se pueden declarar variables en MATLAB simplemente asignándoles un valor, por ejemplo, 'a = 1', y esto se refleja en el workspace.
¿Qué es un script en MATLAB y cómo se diferencia de la línea de comandos?
-Un script en MATLAB es un editor de texto donde se pueden escribir múltiples líneas de código que no se ejecutan hasta que se da clic en 'run'. Esto se diferencia de la línea de comandos donde se ejecutan instrucciones de forma inmediata.
¿Qué hace la palabra reservada 'clear' en MATLAB?
-La palabra reservada 'clear' en MATLAB se utiliza para borrar todas las variables del espacio de trabajo, liberando recursos de la computadora.
¿Cómo se pueden borrar variables específicas en MATLAB según el guion?
-Para borrar variables específicas en MATLAB, se utiliza la palabra reservada 'clear' seguida del nombre de la variable que se desea borrar, como en 'clear a'.
¿Qué tipos de datos pueden manejar MATLAB según lo mencionado en el guion?
-MATLAB puede manejar varios tipos de datos, incluyendo valores numéricos, flotantes, caracteres, strings, y números complejos.
¿Cómo se puede obtener ayuda en MATLAB si no se sabe cómo funciona una función o variable?
-Para obtener ayuda en MATLAB, se puede teclear 'help' seguido del nombre de la función o variable, o utilizar la palabra reservada 'doc' para abrir la documentación detallada en una ventana nueva.
Outlines

Dieser Bereich ist nur für Premium-Benutzer verfügbar. Bitte führen Sie ein Upgrade durch, um auf diesen Abschnitt zuzugreifen.
Upgrade durchführenMindmap

Dieser Bereich ist nur für Premium-Benutzer verfügbar. Bitte führen Sie ein Upgrade durch, um auf diesen Abschnitt zuzugreifen.
Upgrade durchführenKeywords

Dieser Bereich ist nur für Premium-Benutzer verfügbar. Bitte führen Sie ein Upgrade durch, um auf diesen Abschnitt zuzugreifen.
Upgrade durchführenHighlights

Dieser Bereich ist nur für Premium-Benutzer verfügbar. Bitte führen Sie ein Upgrade durch, um auf diesen Abschnitt zuzugreifen.
Upgrade durchführenTranscripts

Dieser Bereich ist nur für Premium-Benutzer verfügbar. Bitte führen Sie ein Upgrade durch, um auf diesen Abschnitt zuzugreifen.
Upgrade durchführen5.0 / 5 (0 votes)