Begini Cara Install Windows 10 Menggunakan VirtualBox | install windows 10 on virtualbox
Summary
TLDRThis tutorial video guides viewers through the process of installing Windows 10 on VirtualBox. It begins with a brief introduction and then instructs on preparing VirtualBox and the Windows 10 ISO file. The video proceeds with step-by-step installation, including setting up system resources, configuring storage, and partitioning the hard disk. The tutorial concludes with the initial Windows 10 setup and a reminder to install drivers and applications as needed post-installation. The presenter wishes viewers well and thanks them for watching.
Takeaways
- 🌐 The video is a tutorial on installing Windows 10 using VirtualBox.
- 📁 Two materials are needed: VirtualBox application and a Windows ISO file.
- 🔗 Links for downloading and installing the Windows ISO are provided in the video description.
- 🖥️ The process starts by opening VirtualBox and creating a new virtual machine named 'Windows 10'.
- 🔄 Default settings are suggested, but the RAM can be customized to 4GB (4096 MB).
- 💾 The hard disk capacity is set to 500GB for the virtual machine.
- 📀 In the storage settings, the empty drive is mounted with the Windows 10 ISO file.
- 🚀 The virtual machine is started, and the Windows 10 installation process begins.
- 🌐 Language selection is the first step in the Windows installation, with no change needed for this tutorial.
- 💾 The hard disk partitioning is discussed, with a recommendation to divide it into 30% and 70% sections.
- 📝 The script mentions agreeing to the terms and conditions and proceeding with the installation.
- 🎉 The tutorial concludes with the successful completion of the Windows 10 installation, followed by the suggestion to install drivers and applications as needed.
Q & A
What is the purpose of the video tutorial?
-The purpose of the video tutorial is to demonstrate the installation process of Windows 10 using VirtualBox.
What are the two materials needed before starting the installation process?
-The two materials needed are the VirtualBox application and the Windows 10 ISO file.
Where can viewers find the download and installation instructions for the ISO file?
-The download and installation instructions for the ISO file are included in the video description.
What is the initial step in creating a new virtual machine in VirtualBox?
-The initial step is to open the VirtualBox application and click on 'New' to start the virtual machine creation process.
What is the recommended memory allocation for the virtual machine?
-The recommended memory allocation for the virtual machine is 4GB or 4096 MB.
How much hard disk space is allocated for the virtual machine in the tutorial?
-In the tutorial, 500GB of hard disk space is allocated for the virtual machine.
What is the process for setting up the storage for the virtual machine?
-The process involves selecting the empty storage controller, then choosing the DVD icon, and finally selecting the Windows 10 ISO file.
What is the first step in the Windows 10 installation process after starting the virtual machine?
-The first step is to select the language and click 'Next' without making any changes.
Which version of Windows 10 does the tutorial recommend installing?
-The tutorial recommends installing Windows 10 Pro.
What is the recommended partitioning scheme for the hard disk in the tutorial?
-The recommended partitioning scheme is to divide the hard disk into two parts, with 30% (approximately 150GB) and 70%.
What should viewers do after the installation process is complete?
-After the installation, viewers should continue by installing drivers and applications as needed on their computers or laptops.
Outlines

Dieser Bereich ist nur für Premium-Benutzer verfügbar. Bitte führen Sie ein Upgrade durch, um auf diesen Abschnitt zuzugreifen.
Upgrade durchführenMindmap

Dieser Bereich ist nur für Premium-Benutzer verfügbar. Bitte führen Sie ein Upgrade durch, um auf diesen Abschnitt zuzugreifen.
Upgrade durchführenKeywords

Dieser Bereich ist nur für Premium-Benutzer verfügbar. Bitte führen Sie ein Upgrade durch, um auf diesen Abschnitt zuzugreifen.
Upgrade durchführenHighlights

Dieser Bereich ist nur für Premium-Benutzer verfügbar. Bitte führen Sie ein Upgrade durch, um auf diesen Abschnitt zuzugreifen.
Upgrade durchführenTranscripts

Dieser Bereich ist nur für Premium-Benutzer verfügbar. Bitte führen Sie ein Upgrade durch, um auf diesen Abschnitt zuzugreifen.
Upgrade durchführenWeitere ähnliche Videos ansehen
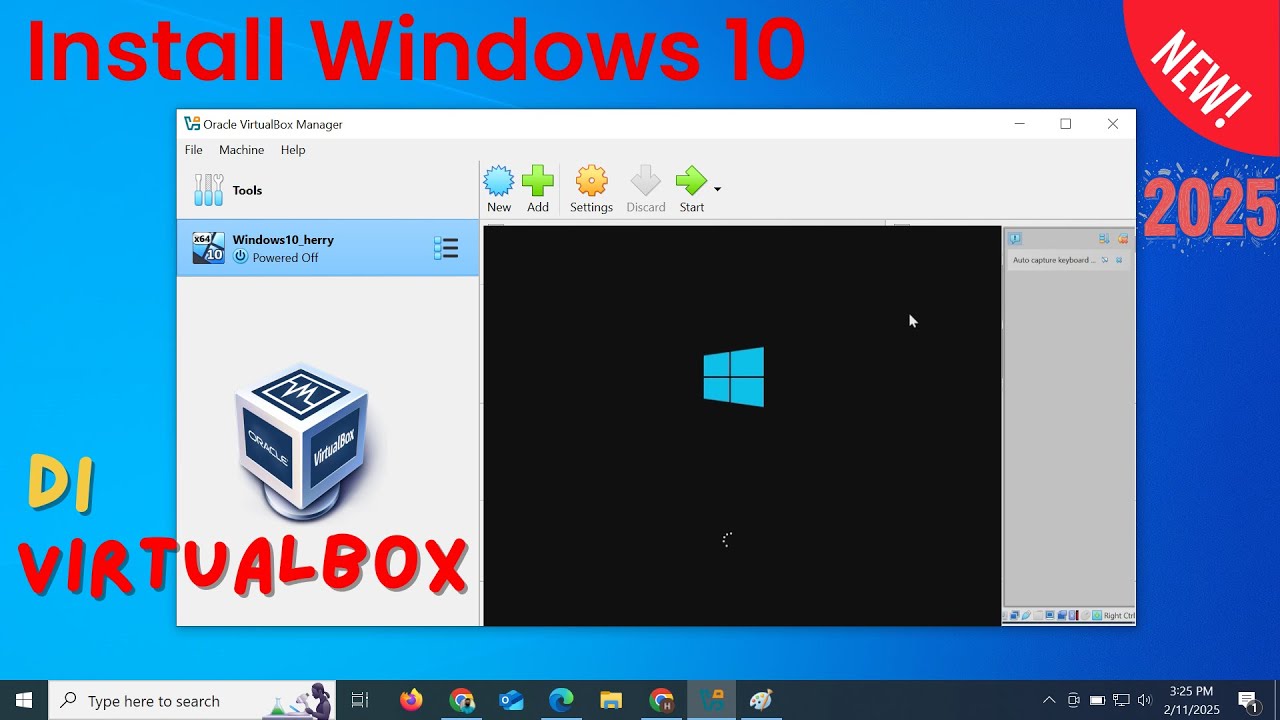
Install Windows 10 di VirtualBox 2025 | Mudah Sekali

How to install Windows 10 in VirtualBox 2025

Tutorial on Installing Windows 10 in VirtualBox

INILAH CARA MENGINSTAL WINDOWS 10 DENGAN VIRTUALBOX | GAMPANG BANGET
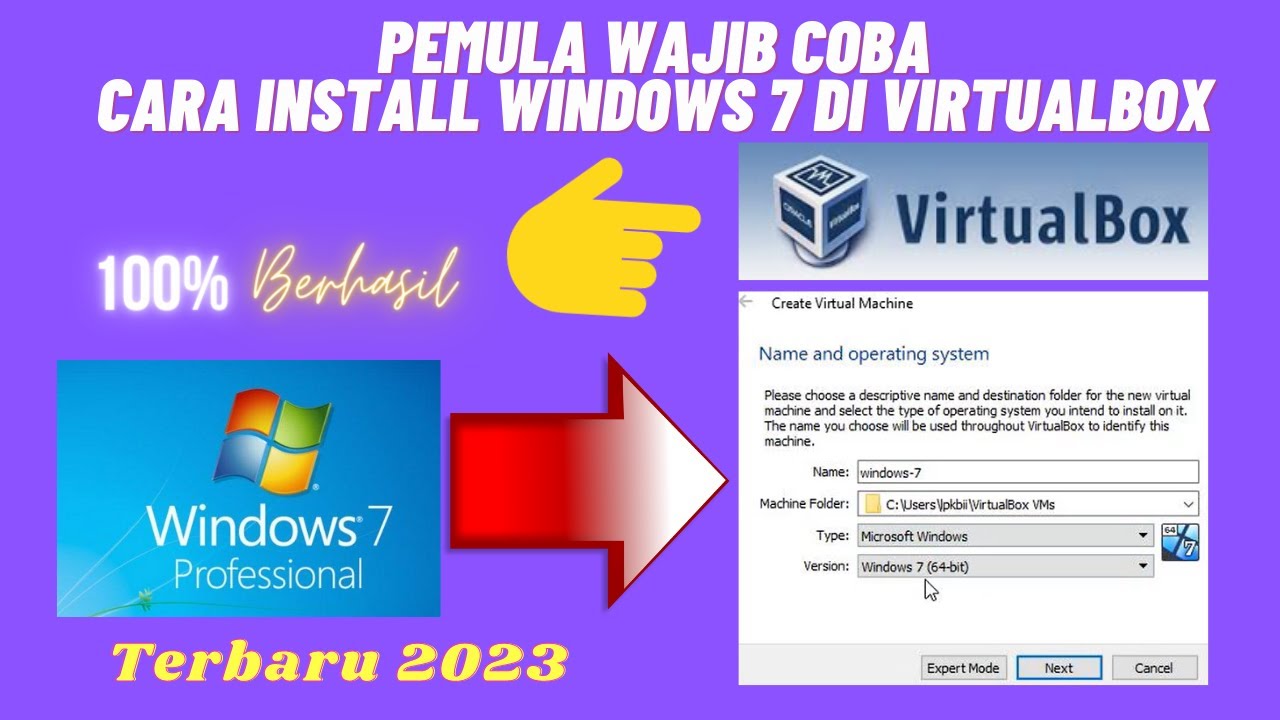
Beginilah Cara Install Windows 7 Di Virtualbox Terbaru 2023

Cara Download dan Install Virtual Box Versi Terbaru Di Laptop/PC | Install Virtual Box DI Windows
5.0 / 5 (0 votes)
