Getting Started with React Native: Install Node.js, Create Your First App, and Pair with Expo Go
Summary
TLDRIn this tutorial, Sir Marbs introduces React Native, a programming language for creating iOS and Android applications. He guides viewers through downloading Node.js, setting up a React Native environment with Expo CLI, and installing Visual Studio Code for coding. The process includes enabling developer options on a physical device, connecting it for screen mirroring with a laptop, and using the Expo Go app for testing. The video concludes with a basic app setup and instructions on modifying the app's text, encouraging viewers to explore further for in-depth coding knowledge.
Takeaways
- 💻 React Native is a programming language for creating iOS and Android applications.
- 🔗 Download Node.js from nodejs.org as a prerequisite for React Native development.
- 📁 Open the command prompt and navigate to a suitable directory for creating the project.
- 🚀 Use 'npx create-expo-app' to initialize a new React Native project with a blank template.
- 📝 Name the application during the setup process, e.g., 'my first app'.
- 🔄 Enable Developer Options and USB debugging on the physical device for development.
- 🖥️ Use Visor to mirror the device screen to the laptop for real-time development feedback.
- 📱 Download the Expo Go app from the Play Store to test and debug the application.
- 🛠️ Open the project in a text editor like Visual Studio Code for coding and editing.
- 🔧 Run the application using 'npm start' and pair it with the physical device.
- 🔍 Scan the QR code displayed in the terminal to load the app on the device.
- ✍️ Edit the app's code in 'app.js' to make changes and save them to see updates in real-time.
Q & A
What is React Native?
-React Native is a framework used for building mobile applications for iOS and Android platforms using JavaScript and React.
Why is Node.js necessary for creating a React Native application?
-Node.js is required because it provides the necessary runtime environment for the JavaScript code that powers React Native applications.
What is the purpose of the 'npx create-expo-app' command?
-The 'npx create-expo-app' command is used to scaffold a new React Native project with a blank template provided by Expo, which simplifies the setup process.
What is the role of the Expo Go app?
-The Expo Go app is used to test and debug React Native applications directly on a physical device by scanning a QR code generated by the development environment.
How do you enable Developer Options on an Android device?
-To enable Developer Options, you need to go to 'Settings', then 'About phone', and tap on 'Build number' several times until the Developer Options are enabled.
What does USB debugging allow?
-USB debugging allows your computer to communicate with your Android device for development purposes, such as deploying and debugging apps.
What is Visor and how is it used in the tutorial?
-Visor is an app that mirrors the screen of your physical device to your laptop monitor, allowing you to see the changes you make in real-time as you develop your app.
Why is it necessary to install the Expo Go app from the Play Store?
-The Expo Go app is necessary to run and test the React Native application on a physical device, as it can scan the QR code generated by the development environment.
How do you start a React Native project after setting up the environment?
-After setting up the environment, you navigate to the project directory in the command prompt or terminal, and run 'npm start' to start the development server.
What is the significance of the QR code displayed after running 'npm start'?
-The QR code is used to pair your physical device with the development environment, allowing you to view and interact with the React Native app on your device.
How can you edit the text inside the React Native application?
-You can edit the text by modifying the 'app.js' file, which contains HTML-like and CSS-like code, and then saving the changes to see them reflected in the app.
Outlines

Dieser Bereich ist nur für Premium-Benutzer verfügbar. Bitte führen Sie ein Upgrade durch, um auf diesen Abschnitt zuzugreifen.
Upgrade durchführenMindmap

Dieser Bereich ist nur für Premium-Benutzer verfügbar. Bitte führen Sie ein Upgrade durch, um auf diesen Abschnitt zuzugreifen.
Upgrade durchführenKeywords

Dieser Bereich ist nur für Premium-Benutzer verfügbar. Bitte führen Sie ein Upgrade durch, um auf diesen Abschnitt zuzugreifen.
Upgrade durchführenHighlights

Dieser Bereich ist nur für Premium-Benutzer verfügbar. Bitte führen Sie ein Upgrade durch, um auf diesen Abschnitt zuzugreifen.
Upgrade durchführenTranscripts

Dieser Bereich ist nur für Premium-Benutzer verfügbar. Bitte führen Sie ein Upgrade durch, um auf diesen Abschnitt zuzugreifen.
Upgrade durchführenWeitere ähnliche Videos ansehen
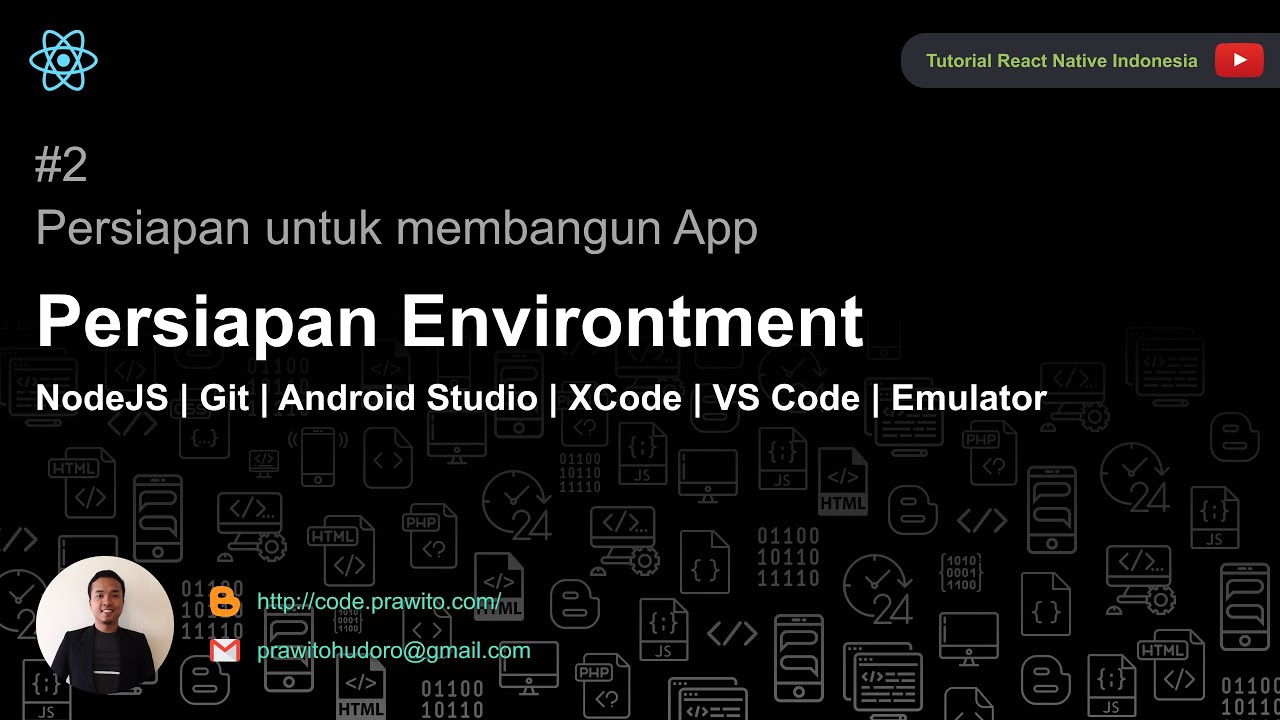
Persiapan Environtment - Install Software apa saja yang diperlukan untuk menjalankan React Native

Mobile Programming Sesi 1

Best programming language to learn in 2024
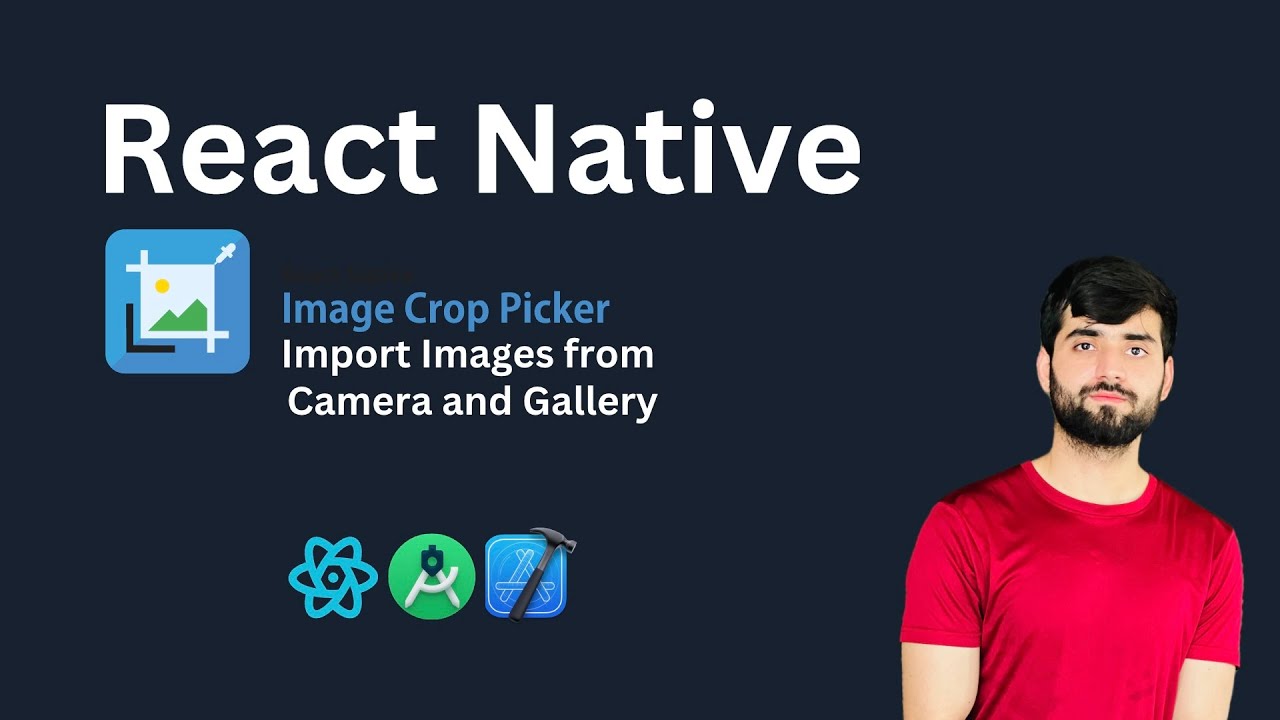
React Native Image Crop Picker: Add Images from Camera & Gallery | React Native Tutorial 2025
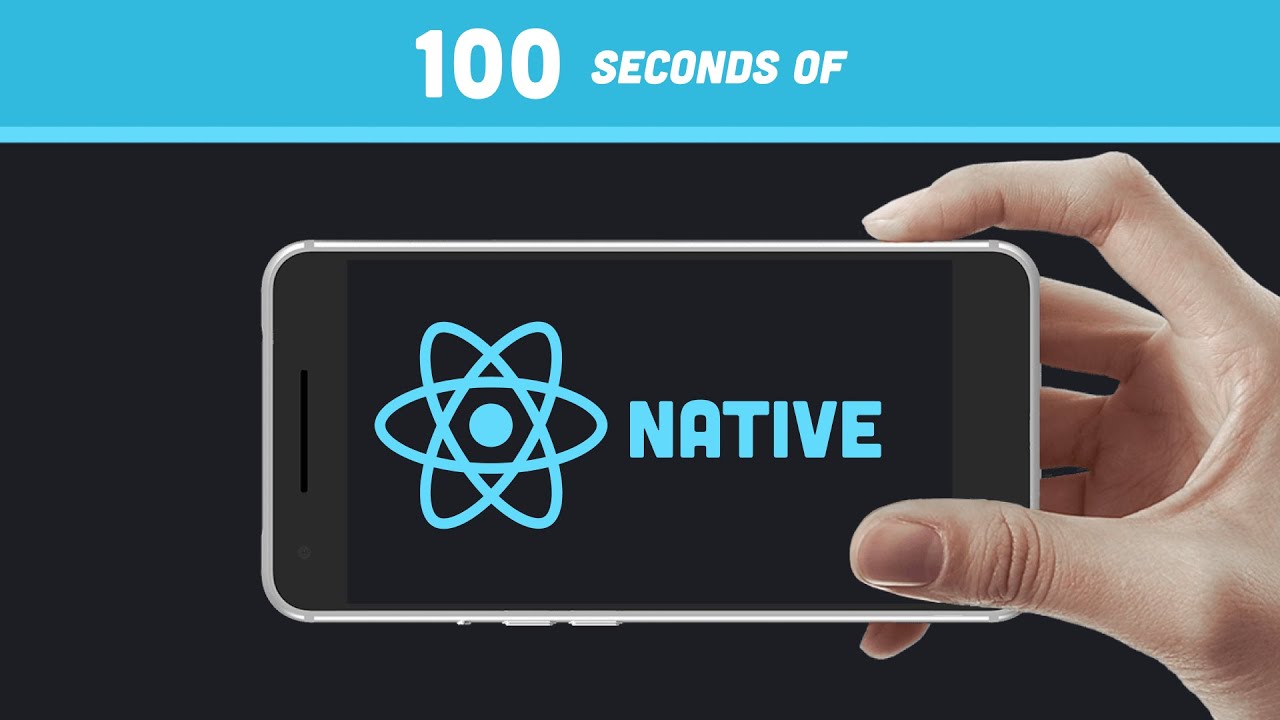
React Native in 100 Seconds
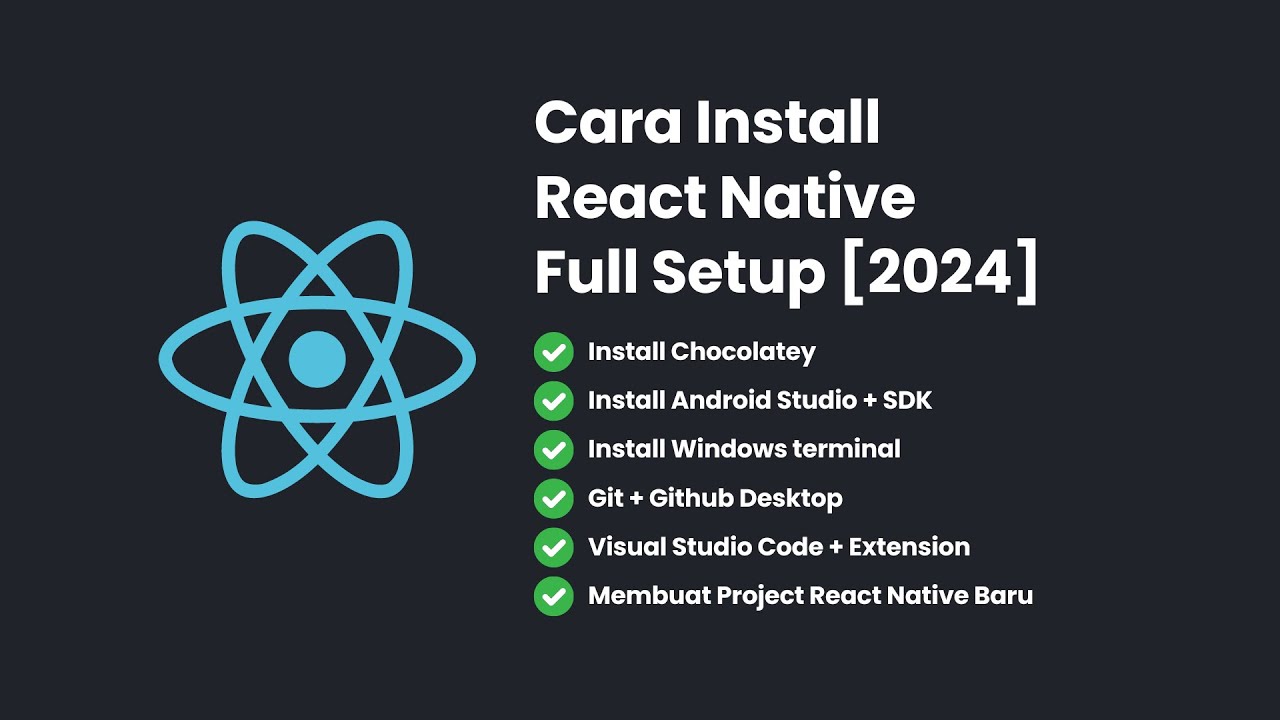
Cara Install React Native + Full Setup [2024]
5.0 / 5 (0 votes)
