How I created these VIRAL POWERPOINTS 🥵🥵🥵
Summary
TLDRThis tutorial showcases the creation of three viral PowerPoint slides with over 24 million, 2.3 million, and 12 million views respectively on Instagram and Tick Tock. The presenter demonstrates techniques such as shape duplication, image manipulation, text and bullet point formatting, and animation effects like 'Fly In' and 'Grow and Shrink'. The video simplifies complex slide design, offering viewers a step-by-step guide to enhance their presentations with engaging visuals and animations.
Takeaways
- 📈 The video is a tutorial on creating viral PowerPoint slides with over 24 million, 2.3 million, and 12 million views respectively on Instagram and Tick Tock.
- 📐 The first slide involves using rectangles, duplicating shapes with Ctrl, grouping, and formatting with no line.
- 🖼️ An image from Unsplash is used for the slide, with adjustments to the offset values to fit the shape properly.
- 🎨 The background and text are animated using the 'Fly In' effect, with timing adjustments to synchronize the animations.
- 🌿 The second slide uses a cropped and zoomed image, with the addition of a leaf PNG to add depth, and a text overlay.
- 📝 The tutorial simplifies the process for Tick Tock by using the 'Morph' transition for a cool slide effect.
- 🎨 The third slide is about transforming bullet points into SmartArt for an existing slide, adjusting the layout and colors.
- 🖋️ Custom fonts like 'Expo M' and 'Roselita' are used to enhance the visual appeal of the slides.
- 🔄 The use of lines and transparency adjustments on images helps in making the text pop out more effectively.
- 🔄 The 'Grow and Shrink' animation is applied to images, with percentage adjustments for a smooth effect.
- 🌐 The presenter encourages following on Instagram and Tick Tock, and mentions the availability of premium templates for download.
Q & A
What is the purpose of the video?
-The purpose of the video is to provide a tutorial on how to create three viral PowerPoint slides that have gained significant views on Instagram and Tick Tock.
What is the first step in creating the first slide shown in the video?
-The first step is to insert a shape, in this case, a rectangle, and duplicate it using the Ctrl key while dragging the shape.
How does one group shapes in PowerPoint as shown in the video?
-To group shapes, select them all and press Ctrl+G or right-click and choose 'Group' from the context menu.
What is the purpose of setting the shape to have 'no line'?
-Setting the shape to have 'no line' removes the border from the shape, allowing the focus to be on the content within the shape.
How can one adjust the image to fit properly within a shape in PowerPoint?
-To adjust the image, one can use the 'Tile picture as texture' option and change the offset values to move the image inside the shape without distortion.
What animation effect is used for the first slide's text and image in the video?
-The animation effect used is 'Fly In', with the direction changed to start from left for the text and from right for the image group.
What is the significance of the 'start with previous' setting in the animation options?
-The 'start with previous' setting ensures that the animation starts as soon as the previous animation ends, creating a smooth transition between animations.
How does the video suggest adding depth to a slide with an image and a leaf PNG?
-The video suggests adding a leaf PNG and adjusting its brightness and sharpness to create a darker, blurry effect, which adds depth to the slide.
What is the 'Morph' transition used for in the second slide tutorial?
-The 'Morph' transition is used to seamlessly transform one slide into another, creating a dynamic and visually appealing effect.
What is the process for converting bullet points to SmartArt in the third slide tutorial?
-To convert bullet points to SmartArt, right-click on the bullet points and select 'Convert to SmartArt', then choose the 'Hierarchy' option.
How can one make the text pop up more on an image in PowerPoint?
-To make the text pop up more, one can adjust the transparency of the image using the 'Format Picture' options, allowing the text to stand out.
What is the final step in the third slide tutorial to make the image grow?
-The final step is to select the image, go to animations, click on 'Grow and Shrink', and adjust the percentage to 110 percent in the effect options.
Outlines

Dieser Bereich ist nur für Premium-Benutzer verfügbar. Bitte führen Sie ein Upgrade durch, um auf diesen Abschnitt zuzugreifen.
Upgrade durchführenMindmap

Dieser Bereich ist nur für Premium-Benutzer verfügbar. Bitte führen Sie ein Upgrade durch, um auf diesen Abschnitt zuzugreifen.
Upgrade durchführenKeywords

Dieser Bereich ist nur für Premium-Benutzer verfügbar. Bitte führen Sie ein Upgrade durch, um auf diesen Abschnitt zuzugreifen.
Upgrade durchführenHighlights

Dieser Bereich ist nur für Premium-Benutzer verfügbar. Bitte führen Sie ein Upgrade durch, um auf diesen Abschnitt zuzugreifen.
Upgrade durchführenTranscripts

Dieser Bereich ist nur für Premium-Benutzer verfügbar. Bitte führen Sie ein Upgrade durch, um auf diesen Abschnitt zuzugreifen.
Upgrade durchführenWeitere ähnliche Videos ansehen

18 April 2025

CARA CEPAT MEMBUAT POWER POINT 10 MENIT JADI

Video Pengenalan Icon Aplikasi Pengolah Presentasi

Cara Setting Mail Merge di PowerPoint | untuk Sertifikat

Microsoft PowerPoint Tutorial - Beginners Level 1
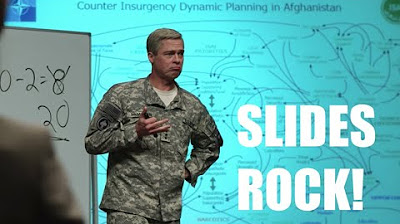
The Uses & Abuses of Slides, Part 2: SLIDES ROCK! - Strategies for Communication with Slides
5.0 / 5 (0 votes)
