Newest AI Video generator | Text To Video AI | Image To Video AI | Vidu AI Tutorial |
Summary
TLDRDiscover the power of V AI, a free AI tool that transforms text or images into stunning 4-8 second videos. The tutorial showcases how to create cinematic and animated videos with ease, and highlights the upscaling feature for enhanced quality. Learn to maintain consistent character faces and animate images for kids' channels, all within a user-friendly interface.
Takeaways
- 😀 The video is about an AI tool called 'V AI' that can create videos from text or images for free.
- 🎨 V AI allows users to create videos up to 4 seconds long, with an option for 8 seconds for subscribers.
- 🎬 The tool offers a choice between cinematic and animation styles, as well as realistic styles for video creation.
- 📝 Users can start video creation by inputting a prompt or uploading an image in the V AI interface.
- 🔍 The AI generates a video based on the input prompt, which can be viewed on a larger screen for better assessment.
- 🎼 There's an option to choose between 'General' and 'animation' styles for the video.
- 🕒 The process of creating a video is quick, taking under 30 seconds for a short video clip.
- 🔄 V AI includes an 'upscale' feature to improve the quality of the generated video, which is available for free.
- 🖼️ Users can upload an image to use as a reference for creating videos with a consistent character face.
- 📹 The tool can be used to animate images, which could be useful for content creators, such as for a kids' channel.
- 🔍 After creation, videos can be upscaled to enhance quality, and all generated videos can be accessed via the 'My Creations' tab.
Q & A
What is the purpose of the video tutorial?
-The purpose of the video tutorial is to demonstrate how to use an AI tool called V AI to create videos from text or images for free.
What types of videos can be created with V AI?
-With V AI, you can create cinematic videos in either animation style or realistic style, with lengths of up to 4 or 8 seconds.
How long does it take to create a video with V AI?
-Creating a video with V AI takes under 30 seconds.
What is the maximum video length available for free users on V AI?
-Free users can create videos up to 4 seconds long.
How can users start creating a video on V AI?
-Users can start by clicking on the 'create video' option on the V AI platform.
What is the process for creating a video from an image on V AI?
-To create a video from an image, users need to upload the image and then input a prompt describing what they want the character to be doing.
What is the 'upscale' feature on V AI and how is it used?
-The 'upscale' feature on V AI is used to improve the quality of the generated video. Users can select between 'stable' and 'creative' options and then click 'upscale' to enhance the video.
How does using a reference image help in creating videos with V AI?
-Using a reference image helps in creating videos with a consistent face, ensuring that the character's appearance is uniform throughout the video.
What is the difference between the 'General' and 'animation' styles in V AI?
-The 'General' style is a more realistic approach, while the 'animation' style is more stylized and cartoon-like. Users can choose between these styles based on their video requirements.
How can users access their created videos on V AI?
-Users can access their created videos by going to the 'My Creations' tab on the V AI platform.
What is the tutorial's suggestion for ensuring good video quality on V AI?
-The tutorial suggests always using the 'upscale' feature to ensure the video quality is of a high standard.
Outlines

Dieser Bereich ist nur für Premium-Benutzer verfügbar. Bitte führen Sie ein Upgrade durch, um auf diesen Abschnitt zuzugreifen.
Upgrade durchführenMindmap

Dieser Bereich ist nur für Premium-Benutzer verfügbar. Bitte führen Sie ein Upgrade durch, um auf diesen Abschnitt zuzugreifen.
Upgrade durchführenKeywords

Dieser Bereich ist nur für Premium-Benutzer verfügbar. Bitte führen Sie ein Upgrade durch, um auf diesen Abschnitt zuzugreifen.
Upgrade durchführenHighlights

Dieser Bereich ist nur für Premium-Benutzer verfügbar. Bitte führen Sie ein Upgrade durch, um auf diesen Abschnitt zuzugreifen.
Upgrade durchführenTranscripts

Dieser Bereich ist nur für Premium-Benutzer verfügbar. Bitte führen Sie ein Upgrade durch, um auf diesen Abschnitt zuzugreifen.
Upgrade durchführenWeitere ähnliche Videos ansehen
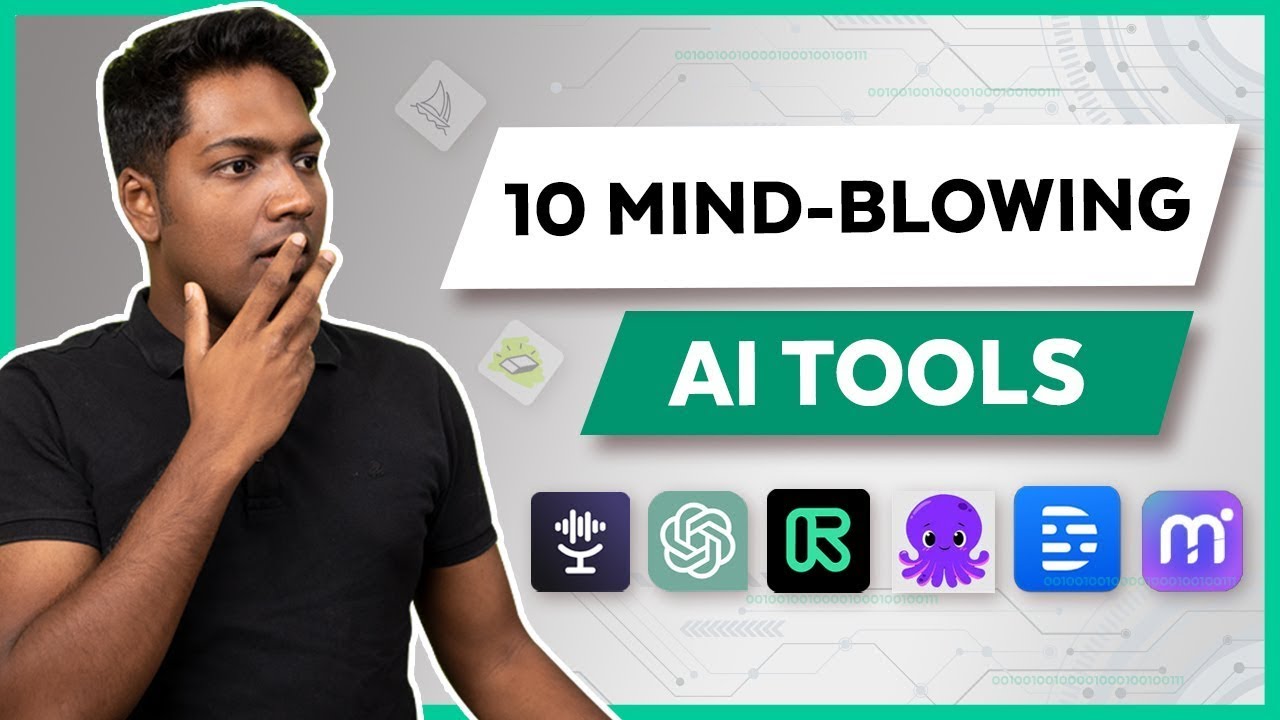
Top 10 Mind Blowing Artificial Intelligence Tools You Need to See Now!

Watch Out for the Best Text-to-Video AI Software on the Internet

7 Powerful AI Tools to Create Image-to-Video Content – Free & No Watermarks (2025)

How To Use GoEnhance AI: Video to Anime Tutorial 🚀
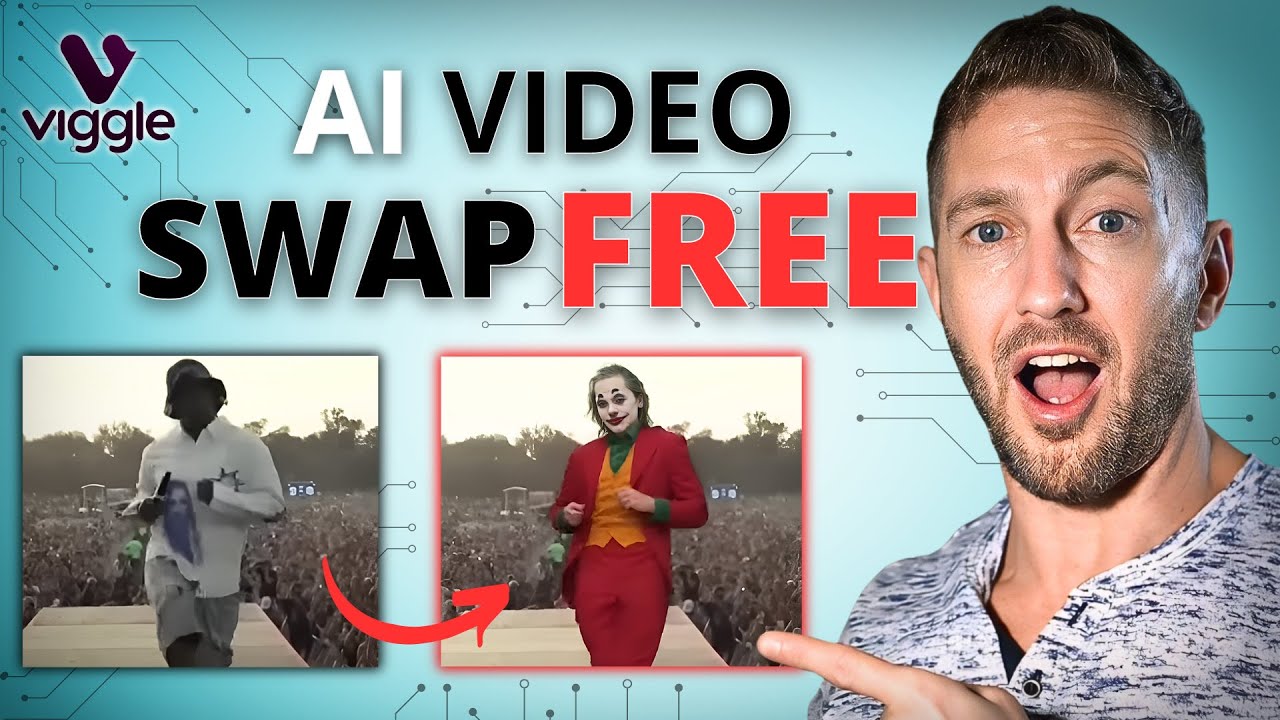
This FREE AI Animation Tool is a GAMECHANGER (Viggle AI Video Tutorial)

Convert Video Into Animation For Free | Free Video To Animation Converter
5.0 / 5 (0 votes)
