CREACIÓN DE TABLAS EN GOOGLE DOCS
Summary
TLDREste tutorial ofrece una guía paso a paso para crear una tabla en Google Docs que se asemeje a una plantilla dada. Se comienza contando filas y columnas, y luego se inserta una tabla con la misma estructura. Se ajusta la disposición de las celdas, combinando y alineando texto para emular el diseño del modelo. Se abordan detalles como el formato de las viñetas, la alineación y relleno de las celdas, así como la selección de colores y bordes para que la tabla se diferencie visualmente. Finalmente, se enfatiza la importancia de respetar el formato del documento original, incluyendo fuentes y tamaños de texto estandarizados.
Takeaways
- 📝 Se describe cómo crear una tabla en un documento de Google siguiendo un modelo específico.
- 🔢 Se cuenta la cantidad de columnas y filas presentes en la tabla del modelo PDF.
- 📐 Se selecciona la opción 'Insertar' para agregar una tabla y se establecen el número de columnas y filas correspondientes.
- 🔄 Se configura la tabla para que se asemeje al modelo, incluyendo la combinación de celdas y la alineación del texto.
- 🔠 Se muestra cómo combinar celdas para crear títulos como 'Características' y 'Puentes'.
- ✂️ Se utiliza el método de copiar y pegar para mover texto y mantener el formato consistente.
- 🔲 Se ajusta la alineación vertical de las celdas a través de las propiedades de la tabla para centrar el título.
- 📑 Se describe cómo combinar celdas para alinear títulos como 'Capacidad de diferenciación' a lo largo de varias columnas.
- 📏 Se explica cómo agregar viñetas y numeración al texto utilizando la barra de formatos.
- 🎨 Se selecciona y aplica colores a las celdas para diferenciar visualmente los títulos y contenidos.
- 🖊️ Se ajusta el tamaño y el color del borde de la tabla para que coincida con el modelo, y se pueden personalizar según preferencias.
- 🔢 Se menciona la importancia de respetar el formato del original, incluyendo alineación y tamaño de texto, para la inserción de números.
Q & A
¿Qué es lo que se va a explicar en este tutorial?
-El tutorial explica cómo replicar una tabla en un documento de Google Docs teniendo como referencia un modelo específico.
¿Cuántas columnas y filas debe tener la tabla según el modelo que se ve en el PDF?
-La tabla debe tener cuatro columnas y siete filas.
¿Cómo se inserta una tabla en un documento de Google Docs?
-Se selecciona la opción 'Insertar' y luego 'Tabla', y se establecen la cantidad de columnas y filas requeridas.
¿Qué se hace para que las celdas de la tabla tomen el aspecto del modelo?
-Se seleccionan las filas o columnas necesarias y se combinan si es necesario, se ajusta el texto y se aplican los estilos y formatos correspondientes.
¿Cómo se combinan las celdas para crear un título que abarque varias filas?
-Se seleccionan las filas correspondientes, se hace clic derecho y se elige la opción 'Combinar celdas'.
¿Cómo se justifica el texto en una celda?
-Se utiliza la barra de formatos para ajustar la alineación del texto tanto horizontal como verticalmente.
¿Qué se debe hacer para agregar viñetas a una tabla en Google Docs?
-Se escribe el texto y se selecciona la opción de viñetas en la barra de formatos, eligiendo el estilo deseado.
¿Cómo se aplica un color de fondo a las celdas de una tabla?
-Se selecciona la celda o el rango de celdas, se va a la barra de formatos, se busca la herramienta de 'Relleno' y se elige el color.
¿Cómo se ajusta el ancho del borde de una tabla en Google Docs?
-Se selecciona toda la tabla, se va a la barra de formatos, se busca la opción de 'Bordes' y se ajusta el ancho deseado.
¿Qué tamaños de fuente se deben utilizar para los títulos y el texto de la tabla según el modelo?
-Los títulos deben tener una fuente de 14 puntos y el texto de la tabla de 12 puntos.
¿Qué se debe tener en cuenta al finalizar la creación de la tabla para que se asemeje al modelo?
-Se debe respetar la alineación, el formato y la inserción de texto y gráficos como en el modelo original, y se pueden ajustar los colores según preferencia.
Outlines

هذا القسم متوفر فقط للمشتركين. يرجى الترقية للوصول إلى هذه الميزة.
قم بالترقية الآنMindmap

هذا القسم متوفر فقط للمشتركين. يرجى الترقية للوصول إلى هذه الميزة.
قم بالترقية الآنKeywords

هذا القسم متوفر فقط للمشتركين. يرجى الترقية للوصول إلى هذه الميزة.
قم بالترقية الآنHighlights

هذا القسم متوفر فقط للمشتركين. يرجى الترقية للوصول إلى هذه الميزة.
قم بالترقية الآنTranscripts

هذا القسم متوفر فقط للمشتركين. يرجى الترقية للوصول إلى هذه الميزة.
قم بالترقية الآنتصفح المزيد من مقاطع الفيديو ذات الصلة
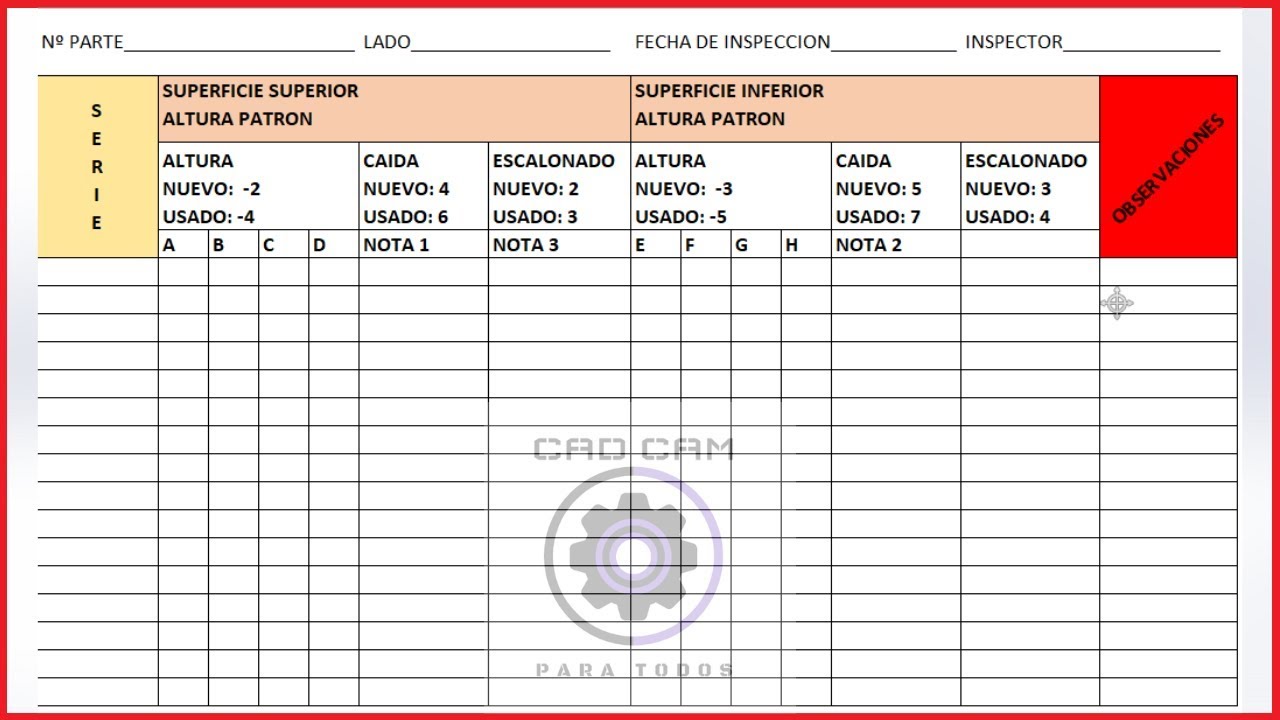
😃como hacer una tabla en excel paso a paso👀 2019!!

Cómo elaboramos una tabla en Word

TABLAS DINÁMICAS Capitulo 8 - TABLA DINÁMICA DESDE VARIAS HOJAS

Cómo Elaborar un Presupuesto en Excel / Plantilla para Descargar

Envía E-MAIL 📧 AUTOMÁTICO al crear registro | Tarea o acción automatizada SIN código Odoo

Media o valor esperado, varianza y desviación estándar de variable aleatoria discreta
5.0 / 5 (0 votes)
