NAS安装OpenWrt实现旁路由科学上网
Summary
TLDR本视频介绍了如何在群晖NAS上安装OpenWrt软路由,实现家用设备无需安装任何软件就能直接通过NAS访问互联网。视频详细展示了准备工作、OpenWrt系统固件的下载和安装、IP地址设置等步骤,并给出了在Mac、手机等设备上配置路由和DNS的具体方法。内容丰富实用,值得感兴趣的人参考。
Takeaways
- 😀 需要先在NAS上安装Virtual Machine Manager虚拟机管理套件
- 👌 下载OpenWrt系统固件,解压后导入到虚拟机管理器中
- ✅ 在虚拟机管理器中安装OpenWrt虚拟机
- 🔧 需要手动修改OpenWrt的IP地址,设置与家庭网络同一个网段
- 🚦 进入OpenWrt WEB界面,测试网络连接和节点连接
- 📡 选择合适的Passwall插件,添加节点订阅
- 🛠️ 设置OpenWrt为路由器和DNS服务器地址
- 📱 将手机、平板等设备的网络设置改为连接OpenWrt
- 💻 在电脑上也用同样的方法连接到OpenWrt
- 🎉 不需要安装任何APP,通过OpenWrt直接科学上网
Q & A
需要准备什么硬件来实现NAS上安装OpenWrt软路由?
-主要需要一台X86架构的NAS(如群晖DS420+),内存最好在4G以上,以及事先下载好OpenWrt系统固件。
为什么要先手动修改OpenWrt的IP地址?
-需要先把OpenWrt的IP地址修改成与家庭网络同一个网段,这样后续通过IP地址才能进入OpenWrt后台进行管理。
如何进入OpenWrt后台界面?
-在浏览器新开窗口,输入之前配置的OpenWrt IP地址,使用默认账号root和初始密码password登录。
OpenWrt后台有哪些常用功能?
-OpenWrt后台提供诸多插件实现丰富的功能,比如PassWall用于科学上网,网络组件用于查看网络状态等。
如何通过OpenWrt实现设备科学上网?
-可以在OpenWrt后台安装并配置PassWall等插件,然后将设备的路由器IP和DNS地址改成OpenWrt的IP地址即可。
为什么需要把连接的设备路由器和DNS改成OpenWrt的IP?
-因为OpenWrt上配置了科学上网服务,设备要通过OpenWrt才能访问外网,所以需要把网关和DNS指向OpenWrt才能生效。
NAS上运行OpenWrt会对本机性能造成影响吗?
-因为OpenWrt通过虚拟机运行,所以对宿主机NAS性能影响很小。
OpenWrt支持哪些客户端设备?
-OpenWrt支持路由模式,可以使得连接同一网段的任意设备,包括手机、平板、电脑等都可以通过它访问互联网。
如果OpenWrt安装失败怎么办?
-可以检查硬件配置是否符合要求,确认下载的OpenWrt镜像文件完整正确,也可以尝试重新创建虚拟机导入镜像安装。
OpenWrt还可以实现哪些功能?
-OpenWrt作为一个开源软路由系统,可以通过安装各种第三方插件实现无线中继、网络监控、家庭云等功能。
Outlines

هذا القسم متوفر فقط للمشتركين. يرجى الترقية للوصول إلى هذه الميزة.
قم بالترقية الآنMindmap

هذا القسم متوفر فقط للمشتركين. يرجى الترقية للوصول إلى هذه الميزة.
قم بالترقية الآنKeywords

هذا القسم متوفر فقط للمشتركين. يرجى الترقية للوصول إلى هذه الميزة.
قم بالترقية الآنHighlights

هذا القسم متوفر فقط للمشتركين. يرجى الترقية للوصول إلى هذه الميزة.
قم بالترقية الآنTranscripts

هذا القسم متوفر فقط للمشتركين. يرجى الترقية للوصول إلى هذه الميزة.
قم بالترقية الآنتصفح المزيد من مقاطع الفيديو ذات الصلة

PDF多功能办公学习工具箱-PDF Guru Anki
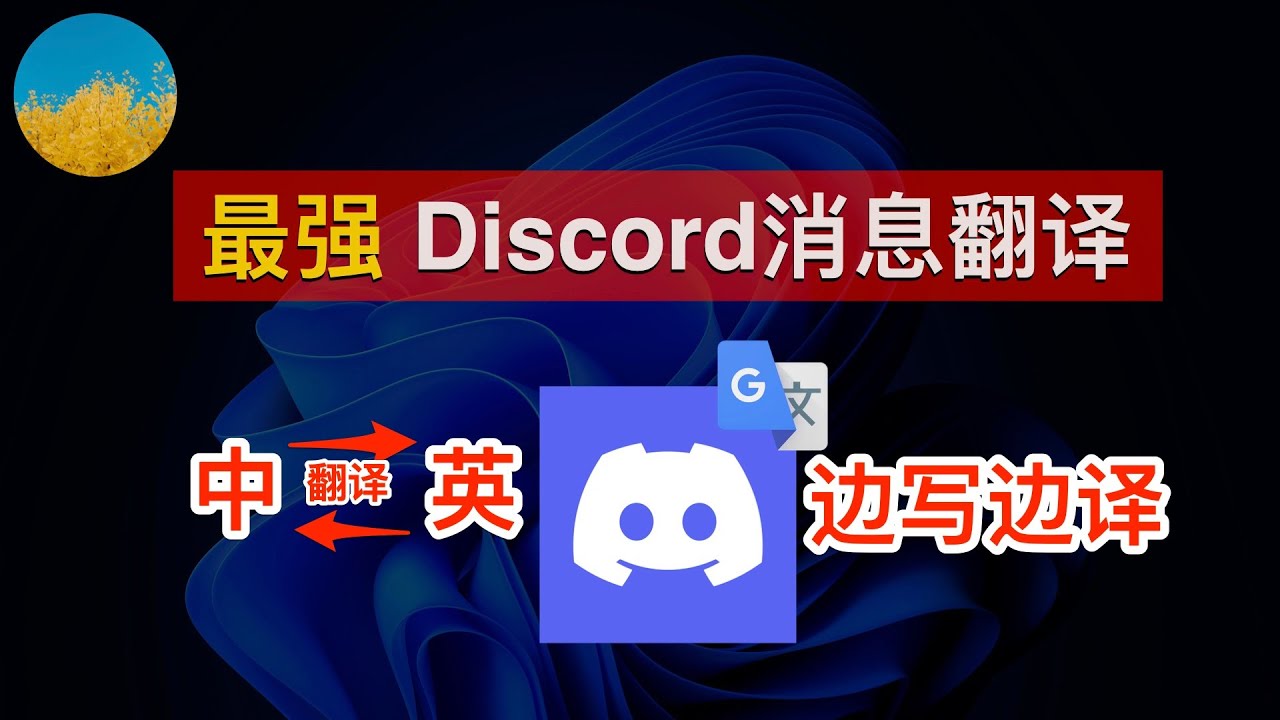
【巨好用翻译神器】玩转 AI 必备软件 Discord!Discord 中文翻译神器!3秒钟将 Discrod 英文消息自动翻译成中文、且输入中文自动转成英文输出|数字牧民LC

【真全局代理】什么是真正的VPN?VPN与shadowsocks、vmess有什么区别?VPN通信流程,wireguard VPN搭建指南,VPN tunnel

CORPORATE TRAINING VIDEO 1
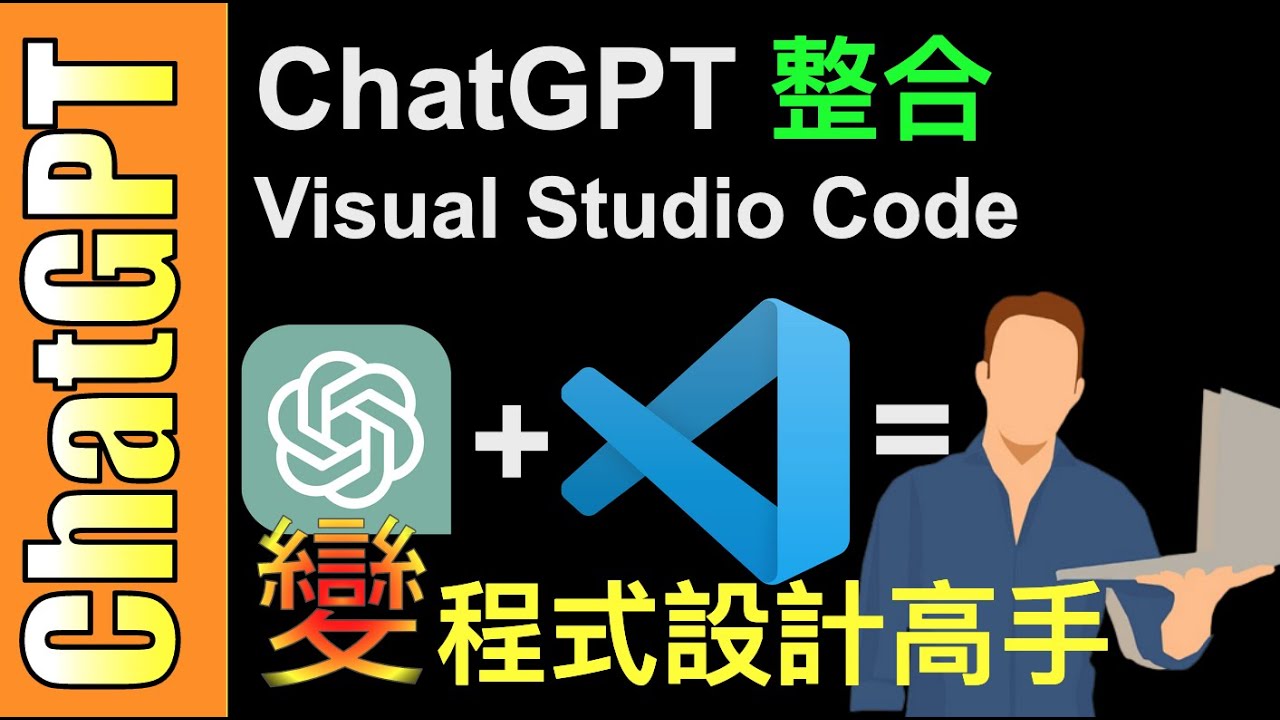
超好用【ChatGPT + Visual Studio Code】完美整合,變身超強程式設計高手!

Budget-Friendly, Versatile, Full-Featured: DABBSSON DBS3500 240V Split-Phase Solution
5.0 / 5 (0 votes)
