Git and Version Control in UiPath (Tutorial from Start to Finish)
Summary
TLDRIn this educational video, Anna Jensen introduces viewers to version control using Git and UiPath. She explains the basics of backing up and collaborating on projects, demonstrates how to set up a Git repository, and guides through the process of committing, pushing, and pulling changes. Conflict resolution and branching strategies are also discussed, making it an informative resource for those interested in RPA development.
Takeaways
- 📚 Version control with Git and UiPath helps with backup and collaboration, essential for RPA interviews and tests.
- 🌐 Git online repository managers, like GitLab or GitHub, function as cloud storage for software development.
- 🔼 'Push' is the term for uploading projects to the Git repository, while 'Pull' is for downloading them.
- 💻 Setting up Git in UiPath is straightforward and integrated within UiPath Studio.
- 🧑🤝🧑 Collaborating with team members is easier with Git, ensuring everyone works with the latest project version.
- 🔄 Always work with the latest version from the Git repository to avoid conflicts and outdated instances.
- 📝 Descriptive commit messages are crucial for tracking changes and managing versions efficiently.
- 🌳 Creating branches allows parallel development without conflicts, which can later be merged into the main branch.
- ⚠️ Handling conflicts requires choosing the correct version to keep during a merge.
- 📢 Follow the instructor on Instagram for course updates, tips, and behind-the-scenes material.
Q & A
What is the main purpose of using version control in UIPath projects?
-The main purpose of using version control in UIPath projects is to enable backup and collaboration. It allows developers to save different versions of a project, roll back to previous versions if needed, and work on the project collaboratively with other developers.
What is the term used for the online platform where the UIPath projects are backed up and shared?
-The online platform where UIPath projects are backed up and shared is called a 'git repository manager', which functions similarly to a Dropbox or OneDrive but is specifically for software development.
What does the term 'push' mean in the context of Git?
-'Push' in Git refers to the action of uploading your project changes to the remote repository, making them available to other developers or for backup purposes.
What does 'pull' mean when working with Git?
-'Pull' in Git is the action of downloading or updating the project from the remote repository to your local machine, allowing you to work with the most recent version of the project.
How can conflicts be handled when working with Git?
-Conflicts in Git can be handled by using 'pull rebase' to update the local project with changes from the main branch. Developers can then choose which changes to keep or merge, resolving any conflicts between different versions of the project.
What is the recommendation for developers when starting to modify a UIPath project?
-The recommendation for developers is to always start by taking the project from the Git repository manager rather than working with an older local instance, ensuring that they are working with the most recent and backed-up version of the project.
What is the significance of writing descriptive commit messages in Git?
-Writing descriptive commit messages in Git is important because it helps other developers or future you to understand what changes were made during each commit, making it easier to track the project's history and development progress.
How can multiple developers work on the same UIPath project without interfering with each other's work?
-Multiple developers can work on the same UIPath project without interference by creating separate branches for their individual work. Once their work is complete and they are ready to integrate changes, they can merge their branches back into the main branch.
What is the process for creating a new branch in a UIPath project using Git?
-To create a new branch in a UIPath project, a developer can go to the 'Manage Branches' section in Git, select the main branch, click the plus sign to create a new branch, and then name the branch appropriately. After that, they can start working on their own branch without affecting the main branch.
How can a developer merge their work from a branch back into the main branch in Git?
-To merge work from a branch back into the main branch, a developer should first ensure all changes are saved and committed. Then, they can go to the 'Manage Branches' section, select the main branch, find their branch, right-click it, and choose 'Merge'. After resolving any conflicts that may arise, they can push the changes to update the main branch.
What is the importance of branches in Git for collaborative project development?
-Branches in Git are important for collaborative project development as they allow multiple developers to work on different features or fixes simultaneously without causing conflicts in the main codebase. This enables parallel development and efficient merging of changes once the work is completed.
Outlines

هذا القسم متوفر فقط للمشتركين. يرجى الترقية للوصول إلى هذه الميزة.
قم بالترقية الآنMindmap

هذا القسم متوفر فقط للمشتركين. يرجى الترقية للوصول إلى هذه الميزة.
قم بالترقية الآنKeywords

هذا القسم متوفر فقط للمشتركين. يرجى الترقية للوصول إلى هذه الميزة.
قم بالترقية الآنHighlights

هذا القسم متوفر فقط للمشتركين. يرجى الترقية للوصول إلى هذه الميزة.
قم بالترقية الآنTranscripts

هذا القسم متوفر فقط للمشتركين. يرجى الترقية للوصول إلى هذه الميزة.
قم بالترقية الآنتصفح المزيد من مقاطع الفيديو ذات الصلة
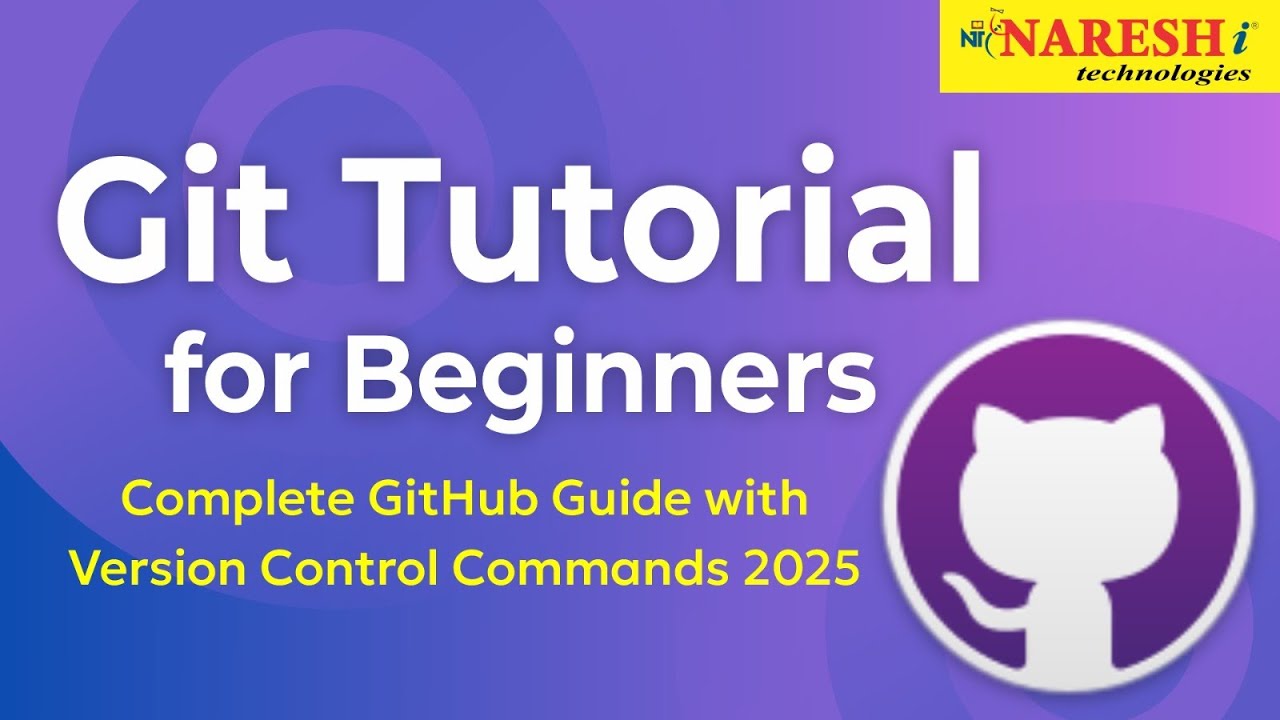
Git Tutorial for Beginners: Complete GitHub Guide with Version Control Commands 2025
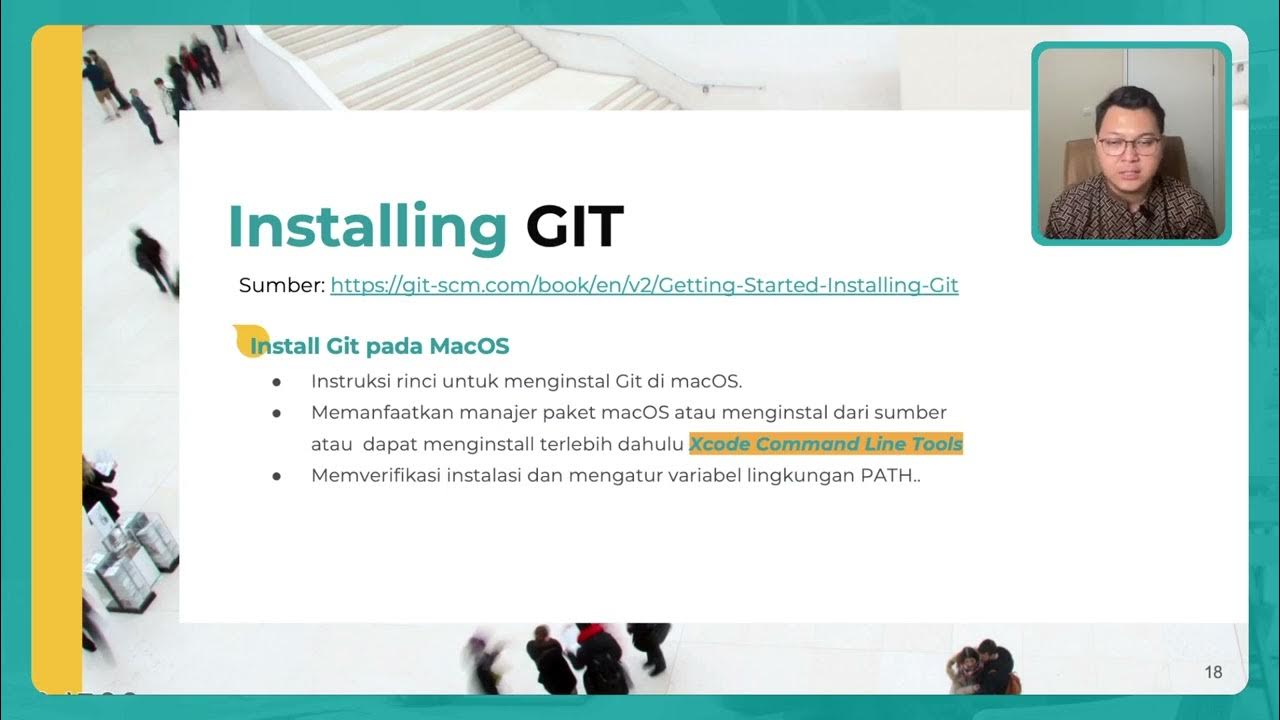
Sub Topic 2
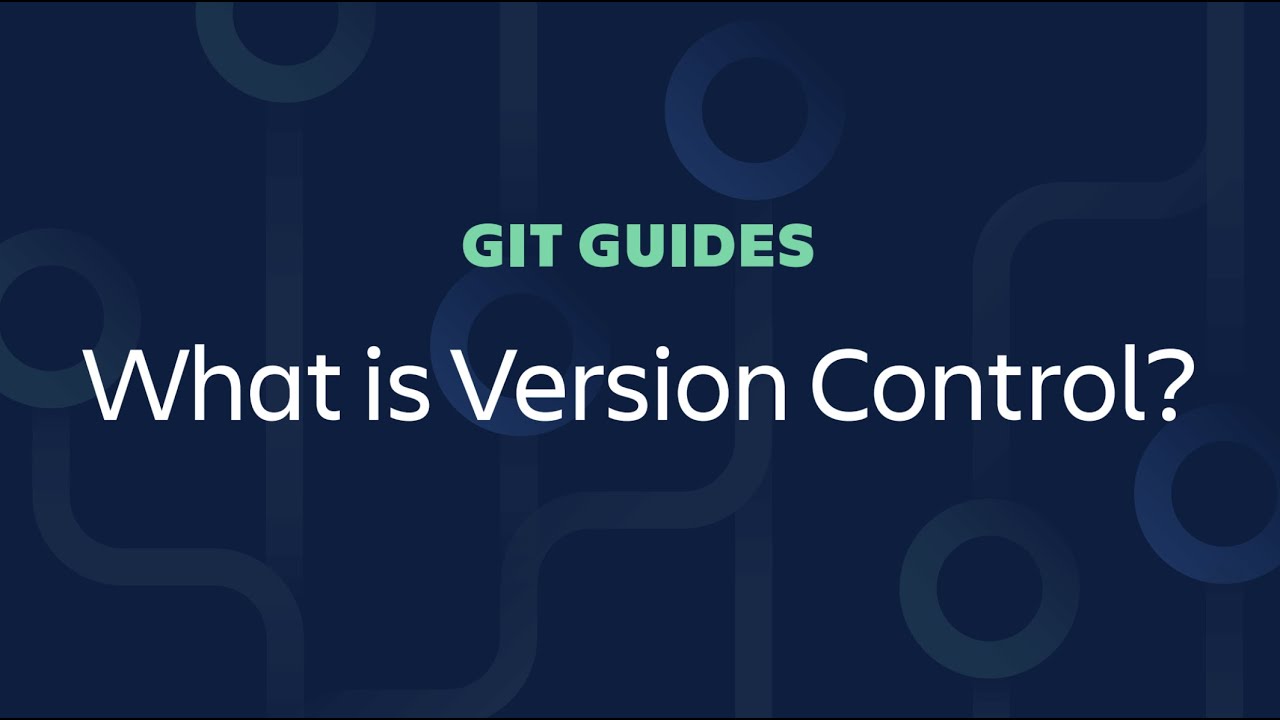
What is Version Control? - Git Guides (2020)
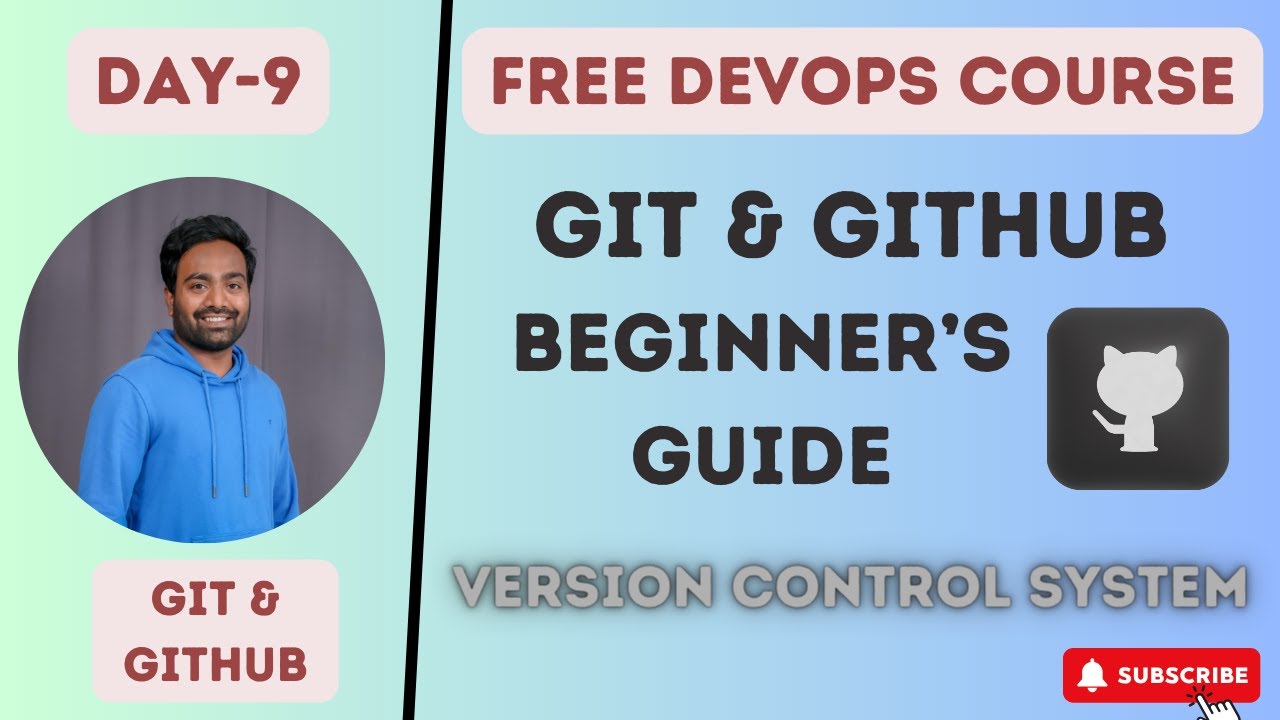
Day-9 | Git and GitHub | What is GIT ? | What is Version Control ? | #devops #2023 #github #gitlab
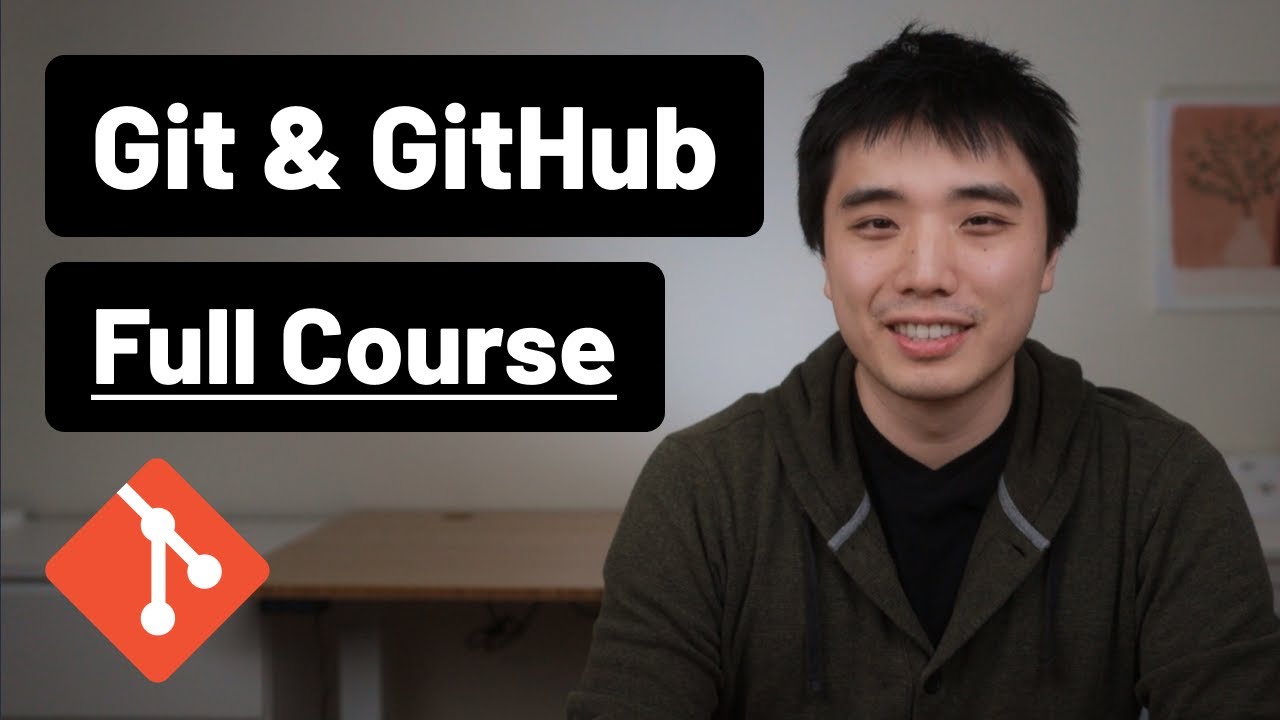
Git and GitHub - 0 Experience to Professional in 1 Tutorial (Part 1)

Master Git Init: Unlock the Secrets of the Hidden .git Folder in 20 Minutes
5.0 / 5 (0 votes)
