How to Use Read Aloud in Microsoft Word (Listen to Text)
Summary
TLDRIn this tutorial, the speaker explains how to use the 'Read Aloud' feature in Microsoft Word to improve document editing. The steps include selecting text, using the 'Review' tab, and employing keyboard shortcuts. The tutorial also covers adjusting settings such as voice selection and speed, as well as switching accents by changing the proofing language. The 'Read Aloud' feature is also available in Immersive Reader view. The speaker shares additional resources on their website and invites viewers to comment, subscribe, and like the video.
Takeaways
- 😀 You can find errors in a document by listening to it being read aloud while you follow along in Microsoft Word.
- 😀 The Read Aloud feature is available in Microsoft Word for Microsoft 365, Word for Mac, and Word 2019 (and newer non-subscription versions).
- 😀 Word for the web and Word for mobile do not support the Read Aloud feature.
- 😀 To start using Read Aloud, place your cursor where you want to begin, or select the text you want to hear.
- 😀 Access Read Aloud from the Review tab in the Speech group, or use the keyboard shortcut (Ctrl + Alt + Spacebar on PC or Command + Option + Spacebar on Mac).
- 😀 The Read Aloud interface allows you to pause, play, skip to the previous or next paragraph, and adjust reading speed.
- 😀 You can change the voice of the Read Aloud feature, selecting between male and female options, with more choices available on Word for Mac.
- 😀 The proofing language in your document influences the accent of the Read Aloud voice (e.g., American or British English).
- 😀 To change the proofing language, go to Language settings, select Set Proofing Language, and pick the desired language.
- 😀 The Read Aloud feature is also available in Immersive Reader mode, which can be accessed from the View tab in Microsoft Word.
- 😀 Detailed instructions with images are available on the creator's website (erinwrightwriting.com), along with additional helpful tutorials.
Q & A
What is the purpose of using Read Aloud in Microsoft Word?
-The Read Aloud feature in Microsoft Word is designed to help users identify errors in their documents by listening to the text being read aloud while following along.
Which versions of Microsoft Word does the Read Aloud feature apply to?
-Read Aloud is available in Word for Microsoft 365, Word for Mac, and recent non-subscription versions of the software starting from Word 2019. It does not apply to Word for the web or Word for mobile.
How can you activate Read Aloud using the keyboard?
-To activate Read Aloud using keyboard shortcuts, press Ctrl + Alt + Spacebar on a PC or Command + Option + Spacebar on a Mac.
What happens after you press the Read Aloud button in Microsoft Word?
-Once you select Read Aloud, the software begins reading the text from where your cursor is positioned, or from the selected text, using a voice of your choice.
Can you control the speed and voice of the Read Aloud feature?
-Yes, you can adjust the reading speed and choose between male and female voices by using the Settings button in the Read Aloud interface.
How does the Proofing Language affect the Read Aloud voice?
-The Proofing Language you set in Word influences the accent and voice of the Read Aloud feature. For example, selecting English (United States) will use an American accent, while choosing English (United Kingdom) will use a British accent.
What are the functions of the Previous and Next buttons in the Read Aloud interface?
-The Previous button allows you to hear the previous paragraph, while the Next button moves to the next paragraph in the text.
Can the Read Aloud feature be paused or stopped?
-Yes, you can pause or stop the Read Aloud feature by using the controls in the interface or by closing the Read Aloud window.
How do you access the Read Aloud feature in Immersive Reader view?
-To access Read Aloud in Immersive Reader view, go to the View tab, select Immersive Reader, and then click the Read Aloud button within that interface.
Where can you find a detailed list of steps for using Read Aloud in Microsoft Word?
-A detailed list of steps, along with images, is available on the website erinwrightwriting.com, which is linked in the description box of the tutorial video.
Outlines

هذا القسم متوفر فقط للمشتركين. يرجى الترقية للوصول إلى هذه الميزة.
قم بالترقية الآنMindmap

هذا القسم متوفر فقط للمشتركين. يرجى الترقية للوصول إلى هذه الميزة.
قم بالترقية الآنKeywords

هذا القسم متوفر فقط للمشتركين. يرجى الترقية للوصول إلى هذه الميزة.
قم بالترقية الآنHighlights

هذا القسم متوفر فقط للمشتركين. يرجى الترقية للوصول إلى هذه الميزة.
قم بالترقية الآنTranscripts

هذا القسم متوفر فقط للمشتركين. يرجى الترقية للوصول إلى هذه الميزة.
قم بالترقية الآنتصفح المزيد من مقاطع الفيديو ذات الصلة
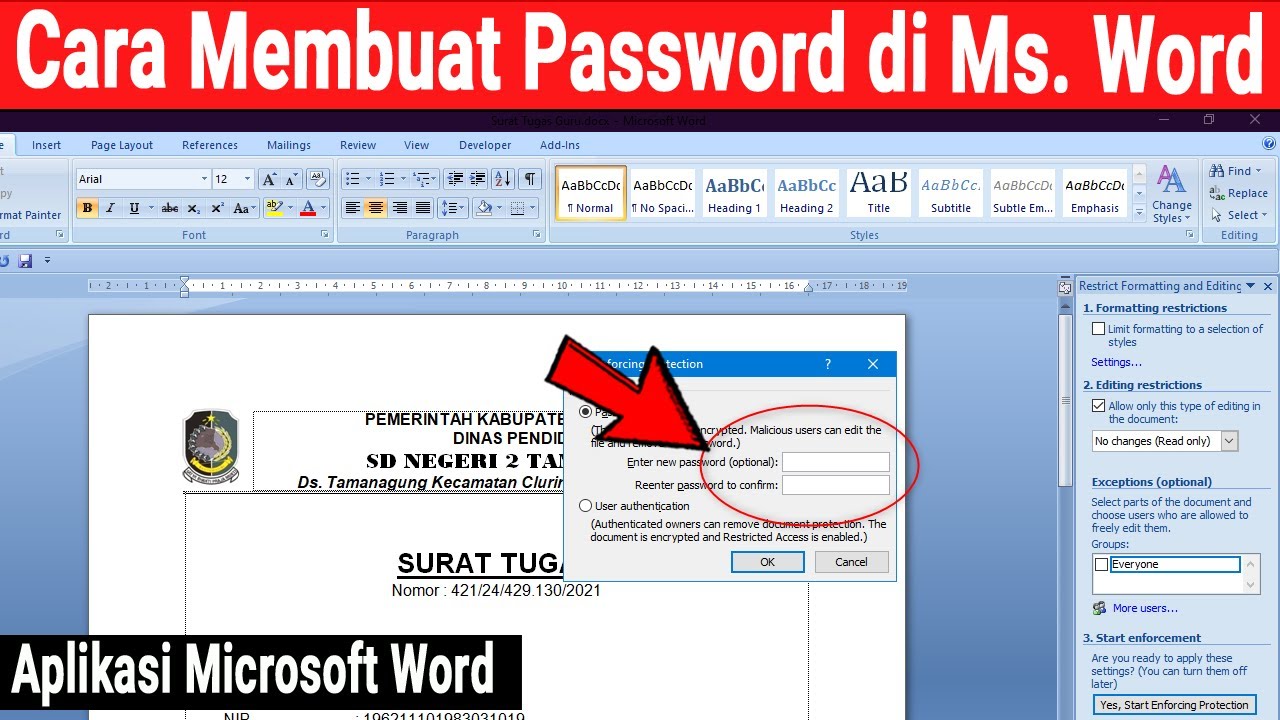
Cara Membuat Password di Word

Save a Canva Design To a Word Document
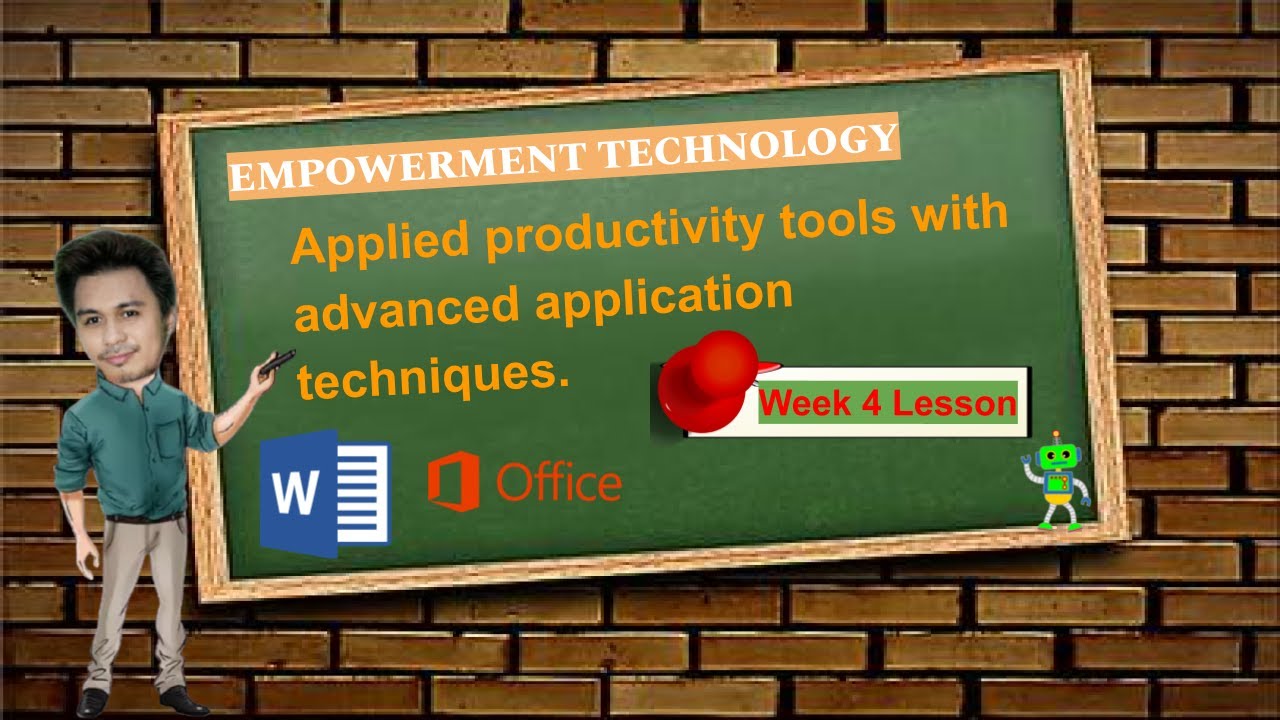
Empowerment Technology Week 4 Lesson MS Word (MELC)
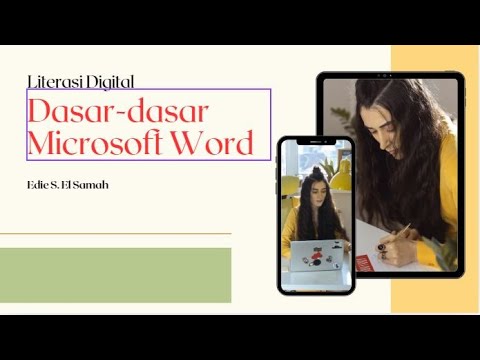
12. Literasi Digital - Dasar-dasar Microsoft Word - Informatika Kelas X
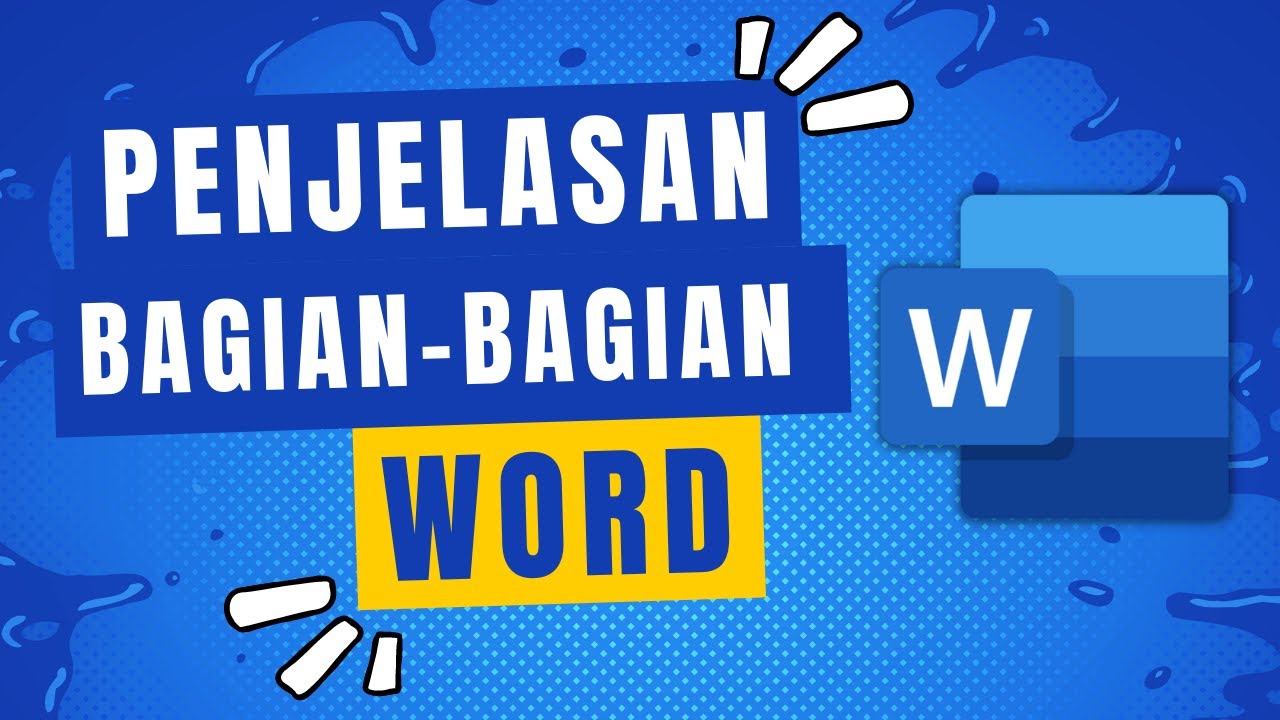
Penjelasan Tampilan dan Bagian-Bagian Microsoft Word
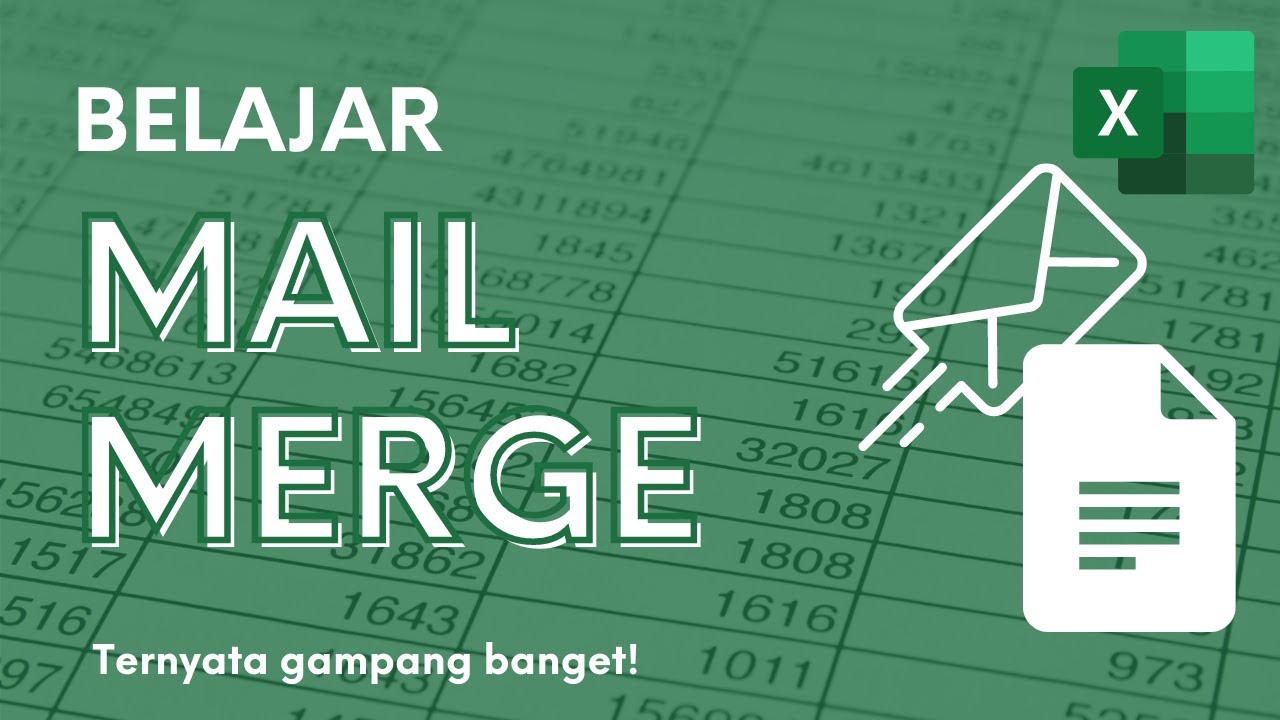
Membuat Surat Massal dengan Mail Merge di Microsoft Excel dan Word
5.0 / 5 (0 votes)
