Cara Merekam Layar Komputer Dengan OBS Gratis 2022
Summary
TLDRThis tutorial provides a step-by-step guide to using OBS Studio for recording and streaming. It covers the installation process, setting up audio and video sources (microphone, display capture, camera), and configuring output settings such as video resolution and storage. The tutorial also explains how to link your streaming platforms (e.g., Facebook, YouTube) and how to use hotkeys for easy control. Advanced settings are briefly mentioned for users who wish to customize their experience further. The guide is perfect for beginners looking to get started with OBS Studio in a simple and practical way.
Takeaways
- 😀 OBS Studio is a free application that can be downloaded from the internet for recording and streaming.
- 😀 To download OBS Studio, search for it in your browser and select the appropriate version for your operating system (e.g., Windows 10).
- 😀 After installation, users need to configure various sources such as microphone, display capture, and video capture for recording.
- 😀 Users can show or hide sources from the interface, making it flexible to manage content visibility during recording.
- 😀 OBS Studio's settings can be customized for streaming, including choosing platforms like Facebook or YouTube and entering a stream key.
- 😀 The default output directory for recordings is usually the C drive, but it is recommended to change this to avoid storage issues.
- 😀 Audio settings should be configured to 44.1 kHz with stereo channels for optimal sound quality.
- 😀 Users can set video quality to 1080p for high-definition recording, provided the system supports it.
- 😀 Hotkeys can be configured to control recording actions quickly, such as stopping the recording with a shortcut (e.g., Ctrl + S).
- 😀 Advanced settings in OBS Studio are generally left at default, unless specific adjustments are required for the user's setup.
- 😀 The tutorial concludes with a reminder to follow the setup instructions and a friendly greeting, 'Wassalamualaikum warahmatullahi wabarakatuh'.
Q & A
What is the first step to use the OBS application?
-The first step to using the OBS application is to download and install it. You can do this by searching for 'OBS' in your web browser and selecting the appropriate version for your operating system.
What are the key components to configure in OBS?
-In OBS, you need to configure several key components such as the microphone, audio input/output, display, and video capture sources before starting the recording.
How do you activate the microphone in OBS?
-To activate the microphone in OBS, you go to the 'Input' section and select your microphone as the input device.
What should be done if the OBS display is not visible during recording?
-If the OBS display is not visible during recording, you can hide or show it by selecting the appropriate option in the media section of the software.
What is the purpose of the 'Stream' setting in OBS?
-The 'Stream' setting in OBS is used when you want to broadcast live on platforms like YouTube or Facebook. It requires a stream key that you obtain from the respective platform.
Where are OBS recordings saved by default?
-By default, OBS saves recordings to the C drive. However, it is recommended to change the save location to avoid storage issues.
How do you set up custom save locations for OBS recordings?
-To set a custom save location for OBS recordings, go to the 'Output' section in the settings, browse for your desired folder, and set it to your preferred drive or folder.
What audio settings are recommended for OBS?
-In OBS, it is recommended to set the audio sample rate to 44.1 kHz and use stereo channels for optimal sound quality.
How does the video quality in OBS depend on the computer’s hardware?
-The video quality in OBS depends on your computer's hardware. For example, a computer that supports HD resolution (1920x1080p) will allow you to record in high resolution.
What is the use of hotkeys in OBS?
-Hotkeys in OBS are keyboard shortcuts that allow you to control certain functions, such as starting or stopping recordings, without having to manually click buttons in the interface.
Outlines

هذا القسم متوفر فقط للمشتركين. يرجى الترقية للوصول إلى هذه الميزة.
قم بالترقية الآنMindmap

هذا القسم متوفر فقط للمشتركين. يرجى الترقية للوصول إلى هذه الميزة.
قم بالترقية الآنKeywords

هذا القسم متوفر فقط للمشتركين. يرجى الترقية للوصول إلى هذه الميزة.
قم بالترقية الآنHighlights

هذا القسم متوفر فقط للمشتركين. يرجى الترقية للوصول إلى هذه الميزة.
قم بالترقية الآنTranscripts

هذا القسم متوفر فقط للمشتركين. يرجى الترقية للوصول إلى هذه الميزة.
قم بالترقية الآنتصفح المزيد من مقاطع الفيديو ذات الصلة

How to Clip in OBS Studio [BEST REPLAY BUFFER SETTINGS]

Como GRAVAR Vídeos com OBS Studio | Vídeo Aula, Gameplay, Tutorial, Tela do PC (Grátis)
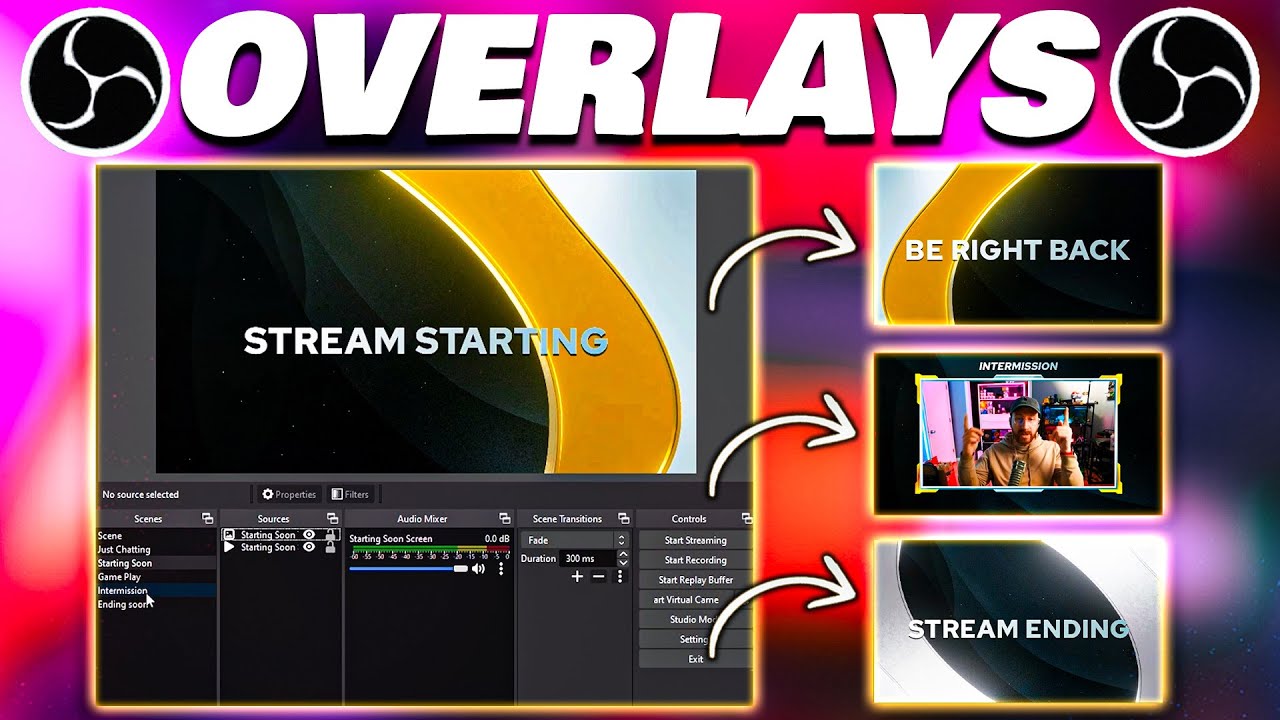
How to Install & Use Overlays in OBS | Tutorial

EASIEST Way to Make $100 Per Day With Chat GPT / OBS (Even if You're a Beginner)

What Is OBS Studio & what can you do with it?

🎤 How to Add Voice in PowerPoint Presentation
5.0 / 5 (0 votes)
