Virtual Production Series 01 | Using Composure tool live compositing camera feed | Unreal Engine 5.1
Summary
TLDRこのビデオでは、Unreal Engineで使用される「Composure」ツールを紹介します。グリーンスクリーンをキーアウトし、仮想セットと合成する方法を学びます。ビデオ制作の基本を説明し、コンピューターセットアップを確認し、Composureプラグインを有効にする方法、カメラフィードを追加し、グリーンスクリーンをキーアウトする方法、マテリアルを作成して前景と背景を合成する方法を説明します。さらに、カメラの位置調整と仮想カメラを使用したシーンの組み立て方を紹介します。このビデオは仮想プロダクションの基礎を学ぶ人々に役立ち、今後のセッションではより高度な概念をさらに探求します。
Takeaways
- 🖥️ スクリプトでは、Unreal Engineを使用してグリーンスクリーンを合成する方法を紹介しています。
- 🔍 コンピュータ設定には、汎用のキャプチャカード、DSLRカメラ、蛍光灯、グリーンスクリーンが使用されています。
- 🌟 Unreal Engine 5.1を使用して、地下鉄のマップを例にデモンストレーションを行います。
- 🔌 Composureプラグインが有効になっているか確認し、必要であれば有効に設定してエンジンを再起動します。
- 🎨 Composure合成ウィンドウを開くことで、After Effectsなどのレイヤーベースのワークに慣れている人でも扱いやすいです。
- 📹 メディアプレートとCGレイヤーを使ってカメラフィードと背景を合成します。
- 🎞️ メディアプレーヤーを使用してカメラを接続し、グリーンスクリーンをキーアウトします。
- 🖼️ マテリアルを作成して、合成された前景と背景を組み合わせます。
- 🛠️ マテリアルエディタを使用して、2Dノードとオーバーノードを組み合わせて合成を行います。
- 👨🎨 カメラの位置と焦点を調整して、実際の椅子に座っているかのような印象を与えます。
- 🎨 最後に、3D要素やエフェクトを背景に追加して、より豊かなシーンを作成することができます。
Q & A
ビデオで紹介されているツールの名前は何ですか?
-ビデオで紹介されているツールの名前はComposureです。
このビデオの目的は何ですか?
-このビデオの目的は、Unreal Engineでグリーンスクリーンをキーアウトし、仮想セットに対して合成する方法を学ぶことです。
ビデオ制作に使用されたカメラの種類は何ですか?
-ビデオ制作に使用されたカメラは、DSLRカメラであり、HDMIケーブルで接続されています。
ビデオの中で使用されている照明とはどのような種類ですか?
-ビデオの中で使用されている照明は、前面と背面の両方に設置された蛍光灯です。
Unreal Engineのバージョンは何を使用していますか?
-ビデオではUnreal Engine 5.1を使用しています。
Composureプラグインが有効化されているか確認する方法は何ですか?
-Composureプラグインが有効化されているか確認するためには、編集>プラグインを開き、Composureにチェックマークがあるか確認します。なければチェックマークをつけ、エンジンを再起動します。
ビデオで説明されている仮想プロダクションの基本的なステップは何ですか?
-ビデオで説明されている仮想プロダクションの基本的なステップは、Composure合成ウィンドウを開くこと、フォアグラウンドとバックグラウンド要素を作成すること、カメラを接続すること、グリーンスクリーンをキーアウトすること、マテリアルを作成して両要素を合成することです。
メディアプレーヤーを作成する際に必要な設定は何ですか?
-メディアプレーヤーを作成する際には、ビデオ出力メディアテクスチャアセットにチェックマークをつけて、名前を付けてOKを押す必要があります。
グリーンスクリーンをキーアウトする際の重要なステップは何ですか?
-グリーンスクリーンをキーアウトする際の重要なステップは、メディアプレートからビデオをドラッグ&ドロップし、色キー設定でキーカラーを選択し、余分なグリーン部分を修正することです。
マテリアルを作成する際の注意点は何ですか?
-マテリアルを作成する際の注意点は、マテリアルドメインをサーフェスからポストプロセスに変更し、テクスチャーサンプルパラメーター2Dを作成し、オーバーノードを使用してフォアグラウンドとバックグラウンドを合成することです。
カメラの位置と焦点の長さを調整することで何ができますか?
-カメラの位置と焦点の長さを調整することで、自分がスクリーンに座っているかのような印象を与えることができます。
ビデオの最後に述べられている、今後のセッションで学ぶこととは何ですか?
-ビデオの最後に述べられている今後のセッションで学ぶことは、より高度な仮想プロダクションの概念です。
Outlines

هذا القسم متوفر فقط للمشتركين. يرجى الترقية للوصول إلى هذه الميزة.
قم بالترقية الآنMindmap

هذا القسم متوفر فقط للمشتركين. يرجى الترقية للوصول إلى هذه الميزة.
قم بالترقية الآنKeywords

هذا القسم متوفر فقط للمشتركين. يرجى الترقية للوصول إلى هذه الميزة.
قم بالترقية الآنHighlights

هذا القسم متوفر فقط للمشتركين. يرجى الترقية للوصول إلى هذه الميزة.
قم بالترقية الآنTranscripts

هذا القسم متوفر فقط للمشتركين. يرجى الترقية للوصول إلى هذه الميزة.
قم بالترقية الآنتصفح المزيد من مقاطع الفيديو ذات الصلة

Creating environment materials and meshes in Substance 3D Painter
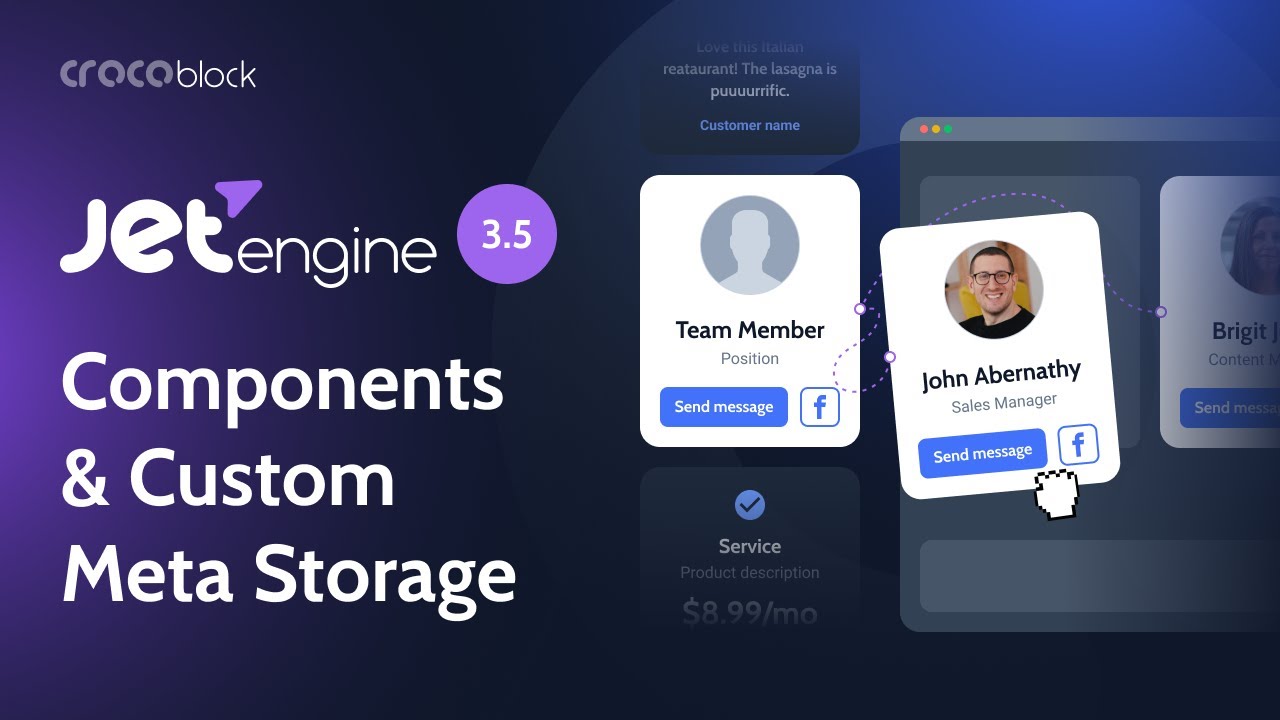
How to Use JetEngine Components for Fast WordPress Site Development | JetEngine 3.5.0
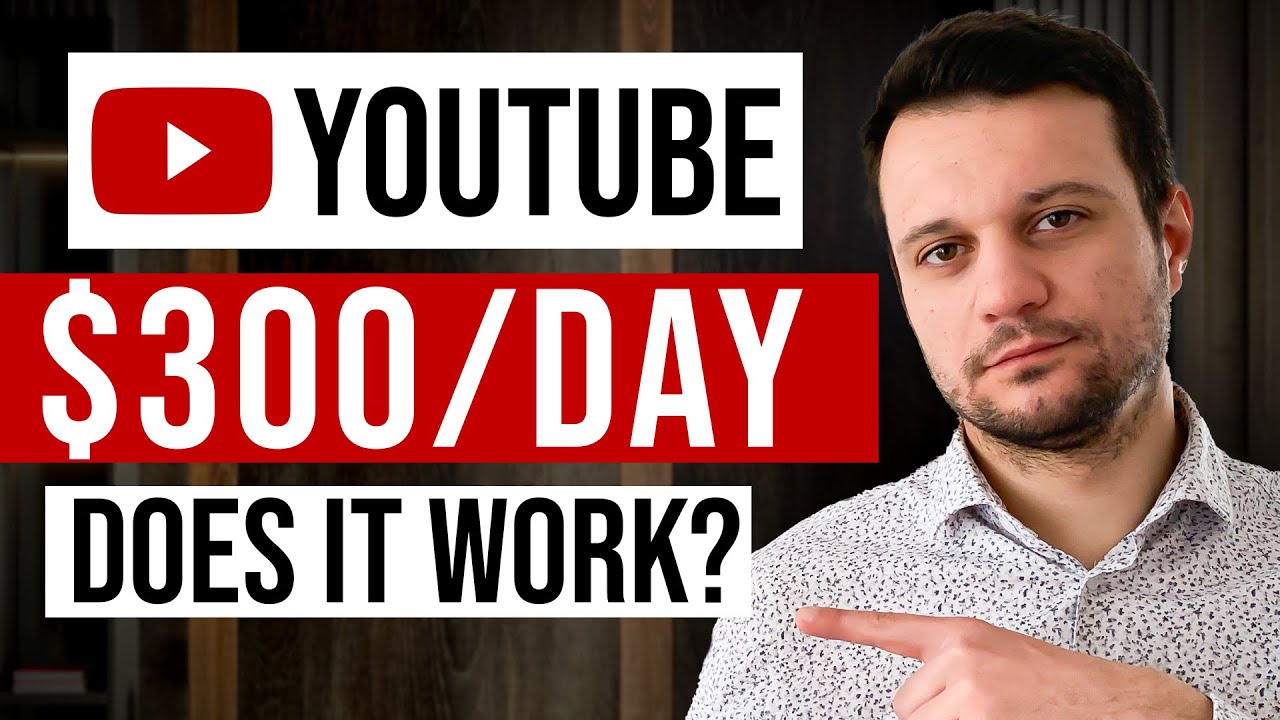
How To Make Faceless Motivational YouTube Videos Using AI (FULL TUTORIAL)

Top Video Background Remover Tools (How To Remove Video Backgrounds!)

Get Samsung Notes On Windows For FREE!
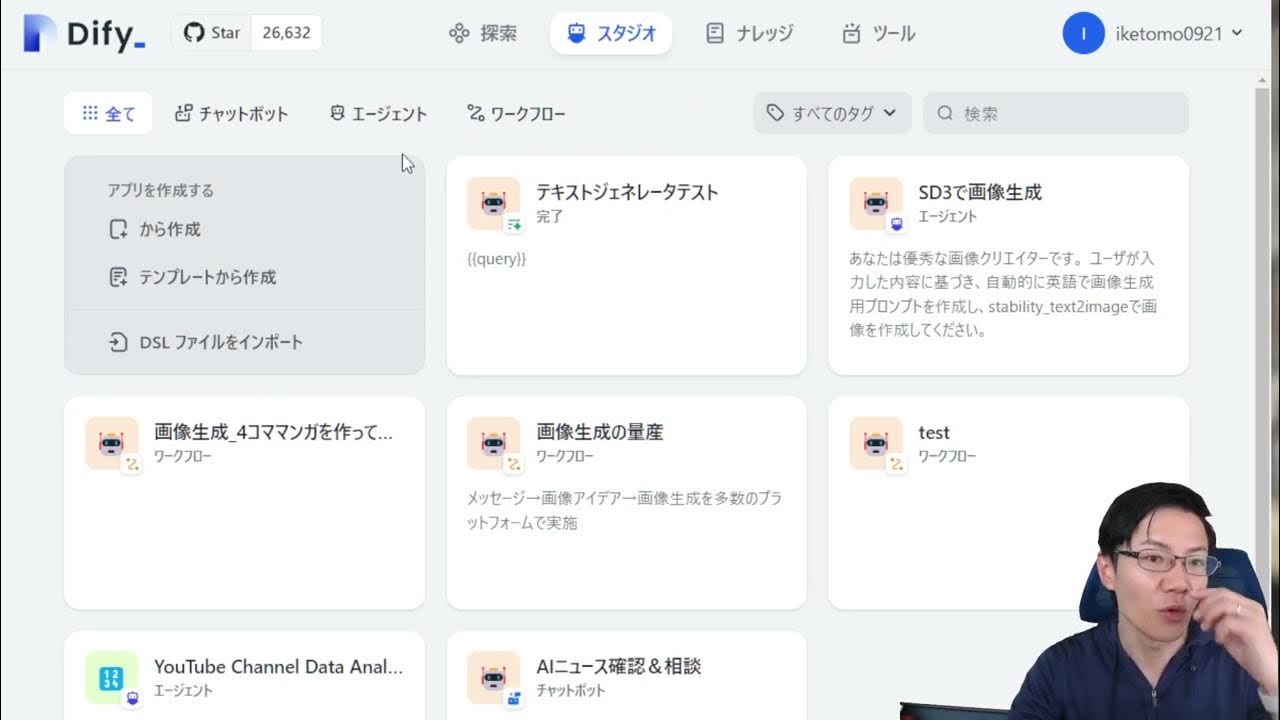
DifyでStable Diffusion3で連続で画像を作るエージェントを作成
5.0 / 5 (0 votes)
