Process Flow Chart with Microsoft Excel
Summary
TLDRThis tutorial demonstrates how to create process flowcharts using Microsoft Excel. It guides viewers through the process of removing gridlines, selecting appropriate shapes (rectangles, decision boxes, circles), and setting up swim lanes to represent various teams. The tutorial also covers adding labels, start/end points, decision boxes, and arrows to connect steps in the flowchart. Additionally, it explains how to format text, adjust shapes, and use connectors for clear and professional presentation. By the end, users will know how to build a detailed process chart and group elements for easy manipulation, ready for use in presentations or reports.
Takeaways
- 😀 Excel can be used to create professional-looking process charts, eliminating the need for specialized software.
- 😀 Start by removing gridlines in Excel under the View tab for a cleaner workspace.
- 😀 Shapes, particularly rectangles and text boxes, are essential for creating the structure of a process chart.
- 😀 Swim lanes (sections for different teams) are created using rectangles and are crucial for organizing the chart.
- 😀 Labels such as 'Executive Team', 'Business Unit', and 'Project Teams' can be added using text boxes and formatted for clarity.
- 😀 Arrows and connectors are used to link shapes and indicate the flow of the process, with options to adjust the connection paths.
- 😀 You can replicate shapes easily using Ctrl+D, which speeds up the creation process for repetitive elements.
- 😀 Circles with numbers can be used to represent steps in the process, ensuring clarity in the sequence of actions.
- 😀 Decision points can be represented using decision boxes, which are visually distinct and help indicate branching in the process.
- 😀 Margins in text boxes should be adjusted to fit the text properly inside the shapes, providing a neat presentation.
- 😀 The entire process chart can be grouped into one object, allowing for easy movement and resizing within Excel or when transferring to PowerPoint.
Q & A
What is the first step in creating a process chart in Excel?
-The first step is to open Excel, go to the 'View' tab, and uncheck the 'Gridlines' option to remove the gridlines from the worksheet.
How do you create swim lanes in Excel for a process chart?
-To create swim lanes, insert rectangular shapes from the 'Insert' tab, add borders, and replicate them to form multiple lanes. These lanes are used to represent different stages or teams in the process.
What types of shapes are primarily used in this process chart tutorial?
-The primary shapes used are rectangles, decision boxes, circles, arrows, and connectors. Each shape represents different elements of the process flow, such as steps, decisions, and connections.
How can you adjust the appearance of the shapes in Excel?
-You can adjust the appearance by selecting a shape and using the 'Format' tab to change the shape's color, outline, text alignment, and font size. You can also remove the shape outline for a smoother look.
What is the purpose of adding text boxes to the process chart?
-Text boxes are used to label each step, lane, or decision point in the process chart. These labels provide context and clarity about each element in the flowchart.
What should you do if text doesn't fit inside a shape?
-If the text doesn't fit, right-click on the shape, select 'Format Shape,' and adjust the margins under the 'Text Box' settings. Reducing the margins to zero will create more space for the text inside the shape.
How do you connect shapes in Excel to show the flow of the process?
-You can connect shapes by using arrows. Select an arrow shape and drag it from one shape to another. The arrows will automatically attach to the shapes, showing the process flow.
Can you adjust the positioning of shapes after they are placed in Excel?
-Yes, you can adjust the positioning of shapes by selecting them and using the arrow keys to move them or by dragging them with the mouse to the desired location.
How do you add numbered steps to a process chart?
-To add numbered steps, insert small circles from the 'Shapes' menu and position them next to each step. Add the corresponding number inside each circle to indicate the order of the process.
What is the advantage of grouping shapes in Excel?
-Grouping shapes allows you to move or resize all selected shapes as a single object, making it easier to manage and manipulate the entire process chart at once.
Outlines

هذا القسم متوفر فقط للمشتركين. يرجى الترقية للوصول إلى هذه الميزة.
قم بالترقية الآنMindmap

هذا القسم متوفر فقط للمشتركين. يرجى الترقية للوصول إلى هذه الميزة.
قم بالترقية الآنKeywords

هذا القسم متوفر فقط للمشتركين. يرجى الترقية للوصول إلى هذه الميزة.
قم بالترقية الآنHighlights

هذا القسم متوفر فقط للمشتركين. يرجى الترقية للوصول إلى هذه الميزة.
قم بالترقية الآنTranscripts

هذا القسم متوفر فقط للمشتركين. يرجى الترقية للوصول إلى هذه الميزة.
قم بالترقية الآنتصفح المزيد من مقاطع الفيديو ذات الصلة

Tips Cara Menggunakan Mail Merge di Microsoft Word

Cara Membuat Kategori data di EXCEL ➡️ Tutorial 3 Kategorisasi Data Penelitian

TIK APLIKASI PERKANTORAN Ms Excel & Mail Merge

Cara Membuat Kwitansi di Excel Secara Otomatis

How to Create a Certificate in Word Connected With Mail Merge
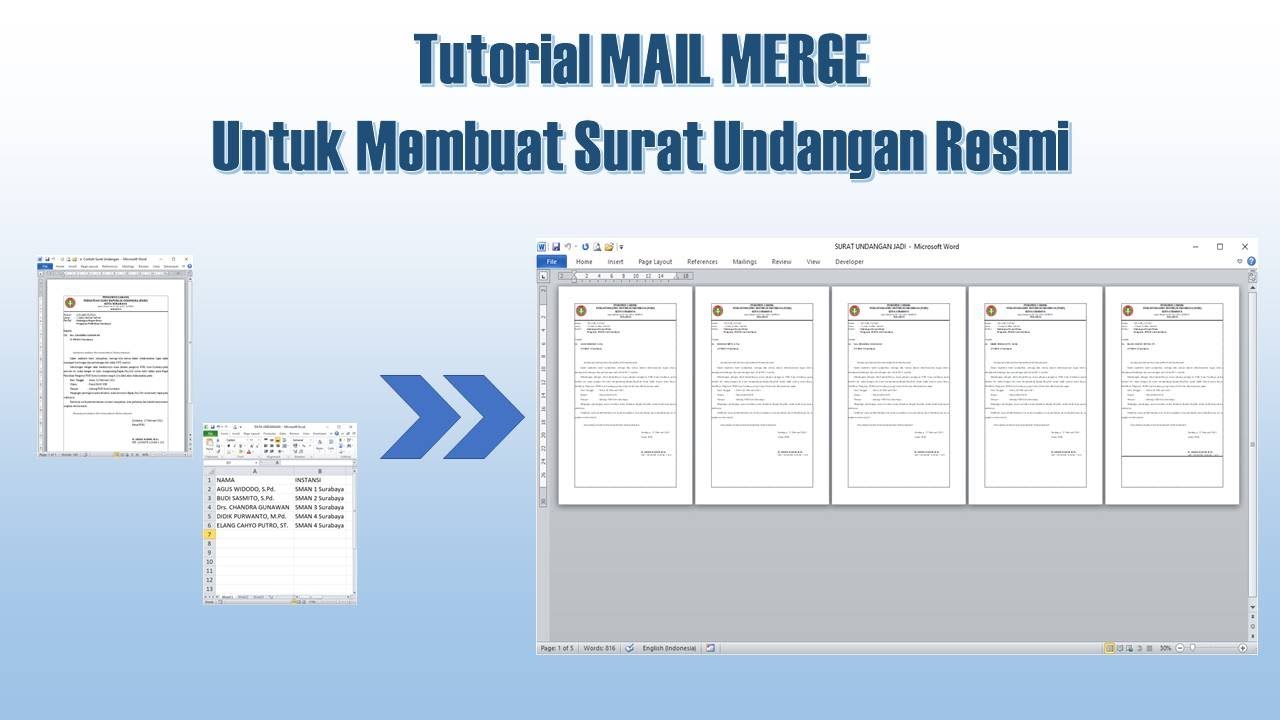
Cara Membuat Mail Merge untuk Surat Undangan
5.0 / 5 (0 votes)
