Como Instalar Linux Ubuntu desde USB | Instalar ubuntu desde la BIOS | BIEN EXPLICADO PASO A PASO |
Summary
TLDREn este tutorial, Carlos Palacios de PC Fácil Digital muestra cómo descargar e instalar Ubuntu en una computadora utilizando una memoria USB. Explica el proceso paso a paso, desde la descarga de la imagen ISO de Ubuntu hasta la creación de una unidad USB booteable con Rufus. Además, enseña a los usuarios a particionar el disco duro y realizar la instalación del sistema operativo. El video también cubre cómo configurar el idioma, la red y la seguridad del sistema, y proporciona una visión general de las herramientas de software disponibles en Ubuntu.
Takeaways
- 😀 Visita el sitio web oficial de Ubuntu para descargar la última versión del sistema operativo de manera gratuita.
- 😀 Ubuntu es un sistema operativo de código abierto y gratuito, ideal para quienes buscan una alternativa a Windows o MacOS.
- 😀 Descarga el archivo ISO de Ubuntu desde el sitio web oficial, asegurándote de seleccionar la versión más reciente (como Ubuntu 20.04 LTS).
- 😀 Usa un programa gratuito como Rufus para crear una unidad USB arrancable y poder instalar Ubuntu en tu computadora.
- 😀 Asegúrate de usar una memoria USB vacía (al menos 8GB) para crear la unidad bootable con la imagen ISO descargada.
- 😀 Durante el proceso con Rufus, selecciona el archivo ISO de Ubuntu y configura la memoria USB para que sea una unidad bootable.
- 😀 Al arrancar desde el USB, podrás iniciar el proceso de instalación de Ubuntu en tu computadora, eligiendo tu idioma y la configuración de red.
- 😀 Durante la instalación, puedes optar por instalar controladores de terceros para hardware adicional, como gráficos y WiFi, lo cual es recomendado para un mejor funcionamiento del sistema.
- 😀 Si deseas instalar Ubuntu junto a otros sistemas operativos, puedes elegir la opción de particionar el disco manualmente y crear las particiones necesarias.
- 😀 Una vez instalada, configura tu nombre de usuario, contraseña y el nombre del equipo, y espera a que la instalación termine.
- 😀 Después de la instalación, reinicia tu computadora, elimina la memoria USB, e ingresa a Ubuntu con tus credenciales para comenzar a utilizar el sistema.
Q & A
¿Qué es Ubuntu y por qué es una buena opción para instalar en tu computadora?
-Ubuntu es un sistema operativo gratuito y de código abierto basado en Linux. Es una excelente opción para usuarios que buscan un sistema estable, seguro y personalizable, además de ser fácil de usar, lo que lo convierte en una excelente alternativa a otros sistemas operativos.
¿Cómo se puede descargar la ISO de Ubuntu?
-Para descargar la ISO de Ubuntu, debes ir a la página oficial de Ubuntu (ubuntu.com/download), seleccionar la versión que deseas instalar (por ejemplo, Ubuntu 20.04), y hacer clic en el botón de descarga. El archivo tiene un tamaño aproximado de 7 GB.
¿Qué herramienta se recomienda para crear una memoria USB booteable?
-Se recomienda usar el programa Rufus, que es gratuito y permite crear unidades USB booteables fácilmente. Debes descargarlo desde su sitio oficial y ejecutar el archivo para preparar la memoria USB.
¿Qué precauciones debo tomar al usar una memoria USB para crear un USB booteable?
-Es importante asegurarse de que la memoria USB esté vacía, ya que todo su contenido será borrado durante el proceso de creación del USB booteable. Además, es recomendable usar una memoria con al menos 8 GB de espacio disponible.
¿Cómo se selecciona el archivo ISO de Ubuntu en Rufus?
-Una vez que tienes abierto Rufus, debes seleccionar tu dispositivo USB en el campo 'Dispositivo' y luego, en la sección 'Selección de arranque', hacer clic en 'Seleccionar'. Aquí buscarás y seleccionarás el archivo ISO de Ubuntu que descargaste previamente.
¿Qué configuración se debe elegir en Rufus para crear el USB booteable?
-En Rufus, es recomendable dejar la configuración predeterminada para el esquema de partición y sistema de archivos. Asegúrate de seleccionar el 'Sistema de archivos' como FAT32 y 'Esquema de partición' como MBR si tu computadora usa BIOS, o GPT si usa UEFI.
¿Qué sucede después de hacer clic en 'Empezar' en Rufus?
-Al hacer clic en 'Empezar', Rufus te advertirá que todos los datos en la memoria USB se borrarán. Si aceptas, Rufus comenzará a copiar los archivos necesarios para hacer que la memoria USB sea booteable, lo que puede tardar algunos minutos.
¿Qué debo hacer para iniciar Ubuntu desde la memoria USB en mi computadora?
-Para iniciar Ubuntu desde la memoria USB, debes reiniciar tu computadora y acceder al menú de arranque (generalmente presionando F9 durante el inicio). Desde allí, selecciona la opción que corresponda a tu memoria USB y Ubuntu comenzará a cargar.
¿Qué opciones de partición puedo elegir durante la instalación de Ubuntu?
-Durante la instalación, puedes elegir entre instalar Ubuntu en todo el disco duro, lo que borrará todos los datos previos, o crear particiones manualmente. Si decides crear particiones, puedes asignarles tamaño y formato, como ext4 para la partición principal.
¿Qué información debo proporcionar al configurar Ubuntu por primera vez?
-Durante la instalación, deberás proporcionar información como tu nombre, el nombre de tu computadora, y configurar una contraseña para asegurar tu sistema. Esta información se usará para tu cuenta de usuario en Ubuntu.
¿Qué debo hacer al final del proceso de instalación de Ubuntu?
-Al finalizar la instalación, Ubuntu te pedirá reiniciar tu computadora. Asegúrate de retirar la memoria USB y luego, al reiniciar, podrás iniciar sesión en tu nuevo sistema operativo Ubuntu usando el nombre de usuario y la contraseña que configuraste.
¿Cómo puedo instalar programas en Ubuntu después de la instalación?
-En Ubuntu, puedes instalar programas usando el terminal con comandos, o bien utilizando Ubuntu Software, una herramienta gráfica que te permite buscar e instalar aplicaciones de manera fácil y rápida.
Outlines

هذا القسم متوفر فقط للمشتركين. يرجى الترقية للوصول إلى هذه الميزة.
قم بالترقية الآنMindmap

هذا القسم متوفر فقط للمشتركين. يرجى الترقية للوصول إلى هذه الميزة.
قم بالترقية الآنKeywords

هذا القسم متوفر فقط للمشتركين. يرجى الترقية للوصول إلى هذه الميزة.
قم بالترقية الآنHighlights

هذا القسم متوفر فقط للمشتركين. يرجى الترقية للوصول إلى هذه الميزة.
قم بالترقية الآنTranscripts

هذا القسم متوفر فقط للمشتركين. يرجى الترقية للوصول إلى هذه الميزة.
قم بالترقية الآنتصفح المزيد من مقاطع الفيديو ذات الصلة

Recuperar Archivos Convertidos en Accesos Directos en USB | Eliminar Virus USB o PC | SOLUCIÓN |

como INSTALAR WINDOWS 11 DESDE USB CON RUFUS, descargar e instalar windows 11 con imagen iso oficial
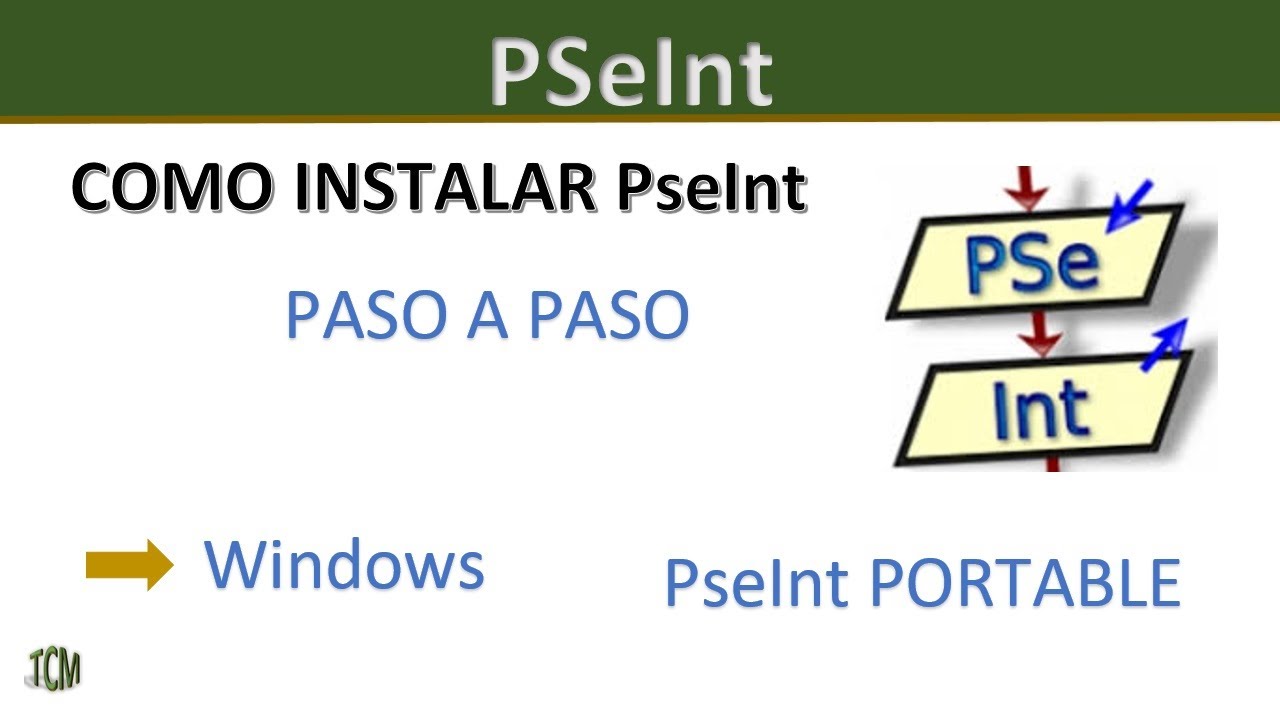
Como Instalar PSeInt y como descargar PSeInt PORTABLE (Metodo 2022)

Como crear USB Booteable con Rufus - Súper Fácil

✅ Cómo FORMATEAR tu PC e INSTALAR Windows 11 desde USB | 2024
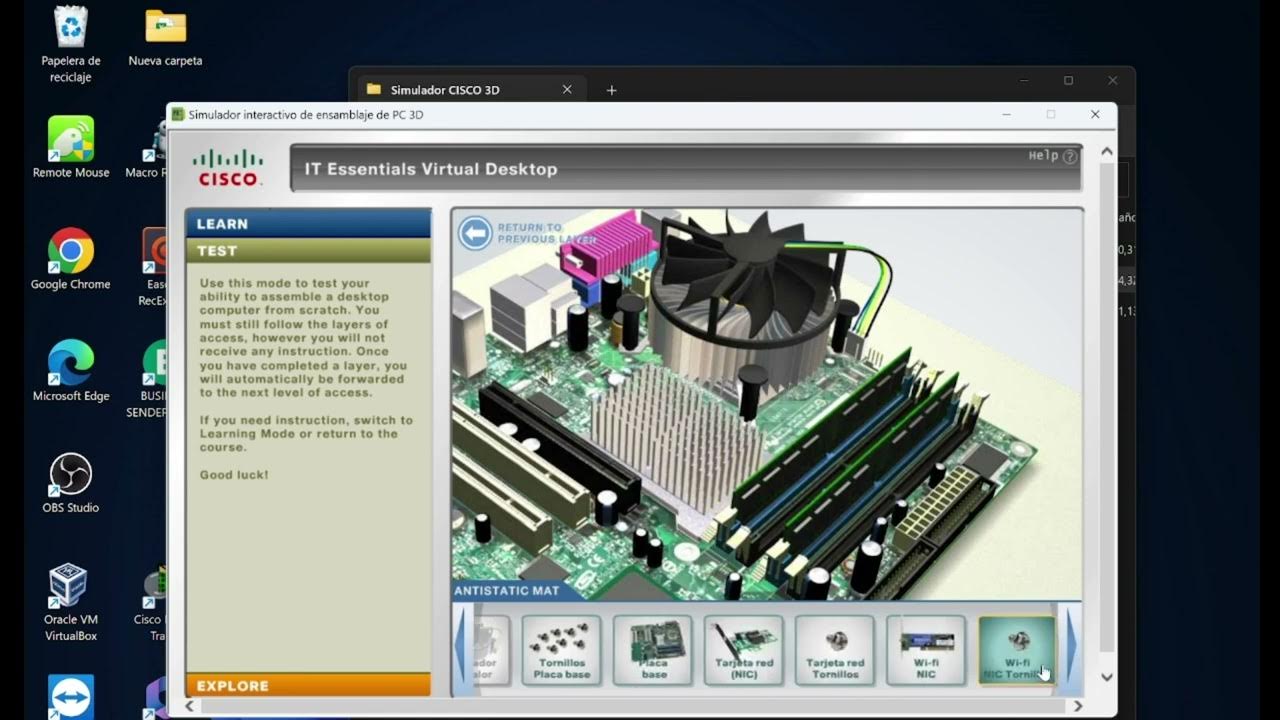
Simulador Ensamble PC CISCO | Descargar | Configurar | Usar 2024 ✅
5.0 / 5 (0 votes)
