✅ Instalar Ubuntu 22.04 en Virtualbox | 2022
Summary
TLDREn este video, se guía a los usuarios a través de un proceso de instalación de Ubuntu 22.04 en VirtualBox, desglosado en cuatro pasos sencillos: descarga de Ubuntu, descarga e instalación de VirtualBox, creación de una máquina virtual y, finalmente, la instalación del sistema operativo. El presentador muestra cómo manejar los diferentes aspectos de la instalación, desde la configuración de la máquina virtual hasta ajustes de pantalla, garantizando una experiencia completa y efectiva para los usuarios que desean familiarizarse con Ubuntu en un entorno virtual.
Takeaways
- 😀 Primero, descarga el archivo ISO de Ubuntu 22.04 desde la página oficial.
- 😀 Asegúrate de descargar e instalar VirtualBox en tu sistema.
- 😀 Crea una nueva máquina virtual en VirtualBox y configura el sistema operativo como Linux (64 bits).
- 😀 Asigna al menos 4 GB de memoria RAM a la máquina virtual para un rendimiento óptimo.
- 😀 Crea un disco duro virtual de al menos 30 GB para almacenar los datos de Ubuntu.
- 😀 Selecciona el archivo ISO de Ubuntu como unidad óptica para iniciar la instalación.
- 😀 Inicia la máquina virtual y selecciona la opción de instalar Ubuntu.
- 😀 Durante la instalación, elige la opción de instalación normal para incluir aplicaciones básicas.
- 😀 Asegúrate de configurar la resolución de pantalla a 1920x1080 para una mejor visualización.
- 😀 Al finalizar, recuerda reiniciar la máquina y retirar el medio de instalación para completar la instalación de Ubuntu.
Q & A
¿Cuál es el objetivo principal de este video?
-El objetivo principal es guiar a los usuarios en la instalación de Ubuntu 22.04 en VirtualBox.
¿Qué pasos se mencionan para realizar la instalación de Ubuntu?
-Los pasos incluyen descargar Ubuntu, descargar e instalar VirtualBox, crear una máquina virtual y finalmente instalar Ubuntu.
¿Qué navegador se utiliza para descargar Ubuntu en el video?
-Se utiliza Google Chrome para descargar Ubuntu.
¿Dónde se puede encontrar la opción de descarga de Ubuntu?
-La opción de descarga se encuentra en la sección de 'Descargas' en la página oficial de Ubuntu.
¿Qué tipo de archivo se descarga para Ubuntu?
-Se descarga un archivo ISO, que es la imagen del sistema operativo.
¿Cuál es la recomendación para la memoria asignada a la máquina virtual?
-Se recomienda asignar al menos 4 GB de memoria para Ubuntu 22.04.
¿Qué tipo de disco duro virtual se sugiere crear?
-Se sugiere crear un disco duro virtual de 30 GB, utilizando la opción de 'reservado dinámicamente'.
¿Qué opciones se deben seleccionar durante la instalación de Ubuntu?
-Se recomienda elegir la instalación normal y habilitar las actualizaciones durante la instalación.
¿Qué hacer si la pantalla no se muestra correctamente después de la instalación?
-Se puede ajustar la configuración gráfica en VirtualBox o modificar la resolución en la configuración de Ubuntu.
¿Cómo se puede verificar la versión de Ubuntu instalada?
-Se puede verificar la versión accediendo a 'Configuración' y luego a 'Acerca de' dentro de Ubuntu.
Outlines

هذا القسم متوفر فقط للمشتركين. يرجى الترقية للوصول إلى هذه الميزة.
قم بالترقية الآنMindmap

هذا القسم متوفر فقط للمشتركين. يرجى الترقية للوصول إلى هذه الميزة.
قم بالترقية الآنKeywords

هذا القسم متوفر فقط للمشتركين. يرجى الترقية للوصول إلى هذه الميزة.
قم بالترقية الآنHighlights

هذا القسم متوفر فقط للمشتركين. يرجى الترقية للوصول إلى هذه الميزة.
قم بالترقية الآنTranscripts

هذا القسم متوفر فقط للمشتركين. يرجى الترقية للوصول إلى هذه الميزة.
قم بالترقية الآنتصفح المزيد من مقاطع الفيديو ذات الصلة
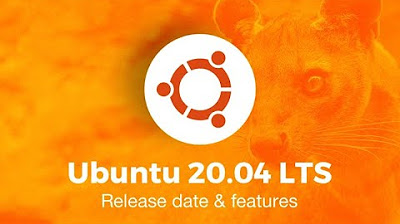
Mini Curso | Ubuntu 20.04 LTS de Cero a Ninja | Personalización y más

USANDO UBUNTU TOUCH/Ep.1 - ELIGIENDO el equipo e INSTALANDO ubports

🟣 Cómo instalar UBUNTU 22.04 PASO a PASO desde cero! TUTORIAL 📀

Como instalar entorno grafico en Ubuntu Server || Virtual Box
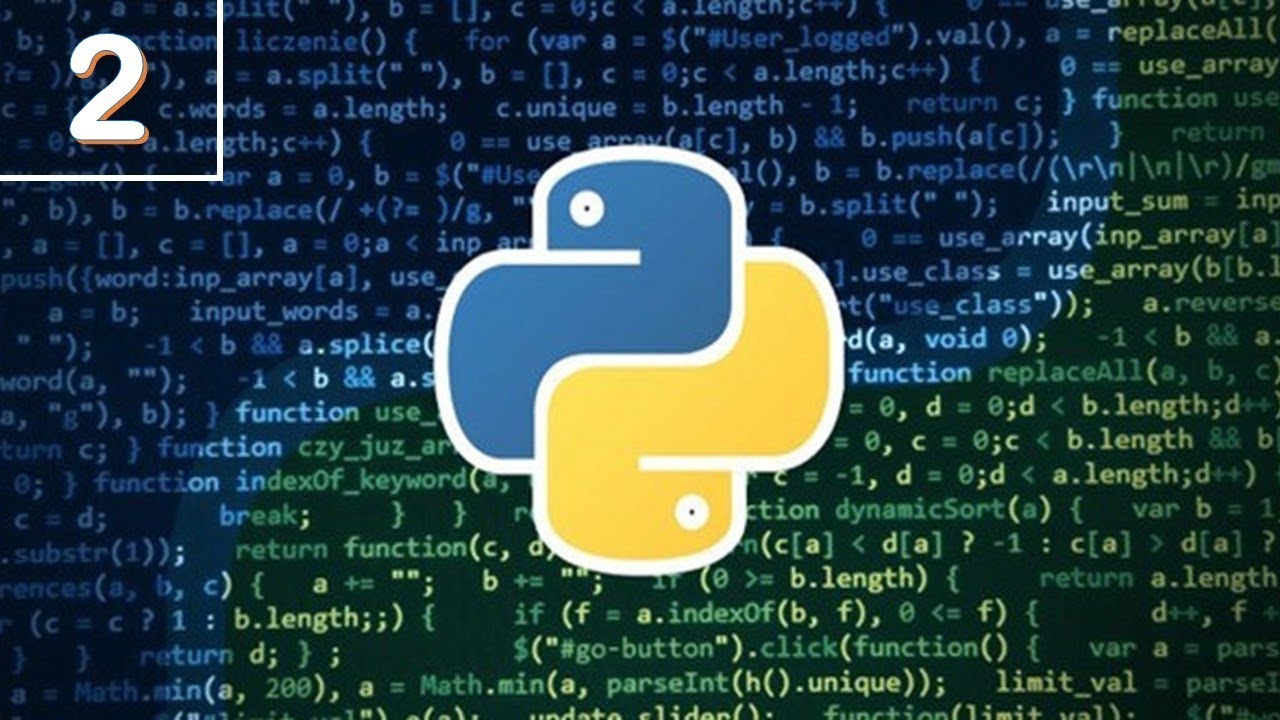
2. Programación en Python | Descargar e instalar Python y PyCharm

02.- Programas necesarios - Sistema de Asistencias con PHP y MYSQL
5.0 / 5 (0 votes)
