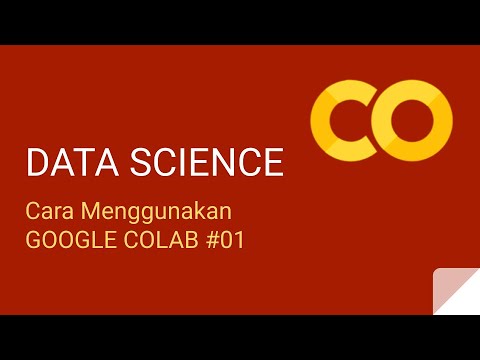Tutorial Upload File IPYNB ke Jupyter Lab (Nvidia DGX Universitas Gunadarma)
Summary
TLDRIn this instructional video from Universitas Gunadarma, viewers learn how to upload and add Jupyter notebook files within the DigX machine. After logging in, students can access a materials folder but cannot upload directly there. Instead, they must navigate to the root folder, create a new Python 3 notebook, and upload files from their local devices. The video also encourages users to create and rename new folders for better organization. Overall, it serves as a practical guide for effectively managing notebook files in the DigX environment.
Takeaways
- 😀 Welcome to the practical course at Universitas Gunadarma!
- 📂 After logging into the DigX machine, you will find a materials folder.
- 🚫 You cannot add new .ipynb files directly into the existing folders.
- 🗂️ To add a new .ipynb file, navigate to the root folder.
- ➕ Click 'New' and select 'Python 3' to create a new notebook file.
- 📤 To upload a file, first download the existing file from the DigX machine.
- 🔄 Return to the root folder to upload the desired file.
- 📁 You can create a new folder in the root for better organization.
- ✏️ Rename the new folder according to your preferences.
- 🎓 Additional .ipynb files can be added or uploaded within the new folders.
Q & A
What is the main topic of the video?
-The video explains how to upload or add notebook files in the DigX machine at Gunadarma University.
What should a user do first after logging into the DigX machine?
-After logging in, users should access the available material folder for their practical assignments.
Can users upload new .ipynb files directly into the provided folders?
-No, users cannot upload new .ipynb files directly into the available folders.
How can users create a new notebook file?
-Users can create a new notebook file by clicking 'New' and then selecting 'Python 3'.
What is the purpose of the root folder?
-The root folder serves as the main folder where users can add new .ipynb files or other notebooks.
What must users do to upload an existing file?
-To upload an existing file, users must first download it, return to the root folder, and then select 'Upload' to choose the file.
Is it possible to create new folders within the DigX machine?
-Yes, users can create new folders within the DigX machine for better organization.
How can users rename a newly created folder?
-Users can rename a new folder according to their preferences after creating it.
What additional actions can be performed in a newly added folder?
-In a newly added folder, users can create new notebook files and upload files they wish to use.
What is the conclusion of the video?
-The video concludes by summarizing the steps for uploading and adding notebook files, wishing users success in their practical exercises.
Outlines

هذا القسم متوفر فقط للمشتركين. يرجى الترقية للوصول إلى هذه الميزة.
قم بالترقية الآنMindmap

هذا القسم متوفر فقط للمشتركين. يرجى الترقية للوصول إلى هذه الميزة.
قم بالترقية الآنKeywords

هذا القسم متوفر فقط للمشتركين. يرجى الترقية للوصول إلى هذه الميزة.
قم بالترقية الآنHighlights

هذا القسم متوفر فقط للمشتركين. يرجى الترقية للوصول إلى هذه الميزة.
قم بالترقية الآنTranscripts

هذا القسم متوفر فقط للمشتركين. يرجى الترقية للوصول إلى هذه الميزة.
قم بالترقية الآنتصفح المزيد من مقاطع الفيديو ذات الصلة
5.0 / 5 (0 votes)