*2023* Install an SAP ABAP Trial System The EASY Way | ABAP Platform Trial 1909
Summary
TLDRThis tutorial guides viewers on installing SAP's new trial platform for testing basic technical activities in an SAP system. It covers the installation of Docker Desktop, setting up WSL for Windows users, and downloading the SAP image. The video also details the system requirements, steps to run the SAP system via Docker, and how to use SAP GUI to log in. Additionally, it explains how to manage the Docker container and renew the license.
Takeaways
- 🌐 The tutorial focuses on installing SAP's new trial platform for testing basic technical activities in an SAP system.
- 🚫 The trial system does not include functional areas or business modules like finance, sales, or logistics.
- 💻 The tutorial is aimed at providing an orientation on navigating and working with SAP systems for educational purposes.
- 📦 Docker is used to deploy the SAP system, simplifying the installation process compared to past methods.
- 🖥️ Docker Desktop is required and available for both Windows and Mac OS.
- 🔄 Windows users need the Windows Subsystem for Linux (WSL) to run Docker Desktop.
- 🔑 A Docker account is necessary to download the SAP image from the Docker Marketplace.
- 💾 The system requires a significant amount of resources: 32GB RAM recommended, quad-core CPU, and 170GB of free disk space.
- 📝 The tutorial includes a step-by-step guide on how to download and run the SAP image using Docker commands.
- 🛠️ SAP GUI is needed to log in and interact with the SAP system, with instructions provided for downloading and installing it.
- 🔄 The tutorial explains how to adjust the hosts file to enable connection to the SAP system.
- ⏰ The license for the trial system will expire and needs renewal, with instructions for this process to be provided in a future video.
Q & A
What is the purpose of the SAP trial system mentioned in the script?
-The SAP trial system allows users to try out basic technical activities within an SAP system, such as development, programming, and some SAP security-related activities without access to functional areas or business modules like finance and controlling.
Why is Docker used for deploying the SAP trial system?
-Docker is used because it simplifies the deployment process, making it more accessible for newcomers. It allows the SAP system to be deployed as a Docker container, which runs on a Linux operating system.
What are the system requirements for running the SAP trial system on Docker?
-The requirements include at least 16GB of RAM (though 32GB is recommended), a quad-core CPU, and about 170GB of free disk space. For Windows users, the Windows Subsystem for Linux (WSL) is also needed.
How can one obtain the SAP trial system image from Docker?
-One must register an account on Docker Hub and then log in to Docker Desktop to download the SAP trial system image from the Docker Marketplace.
What is the significance of the 'agree to SAP license' directive when running the SAP trial system?
-The 'agree to SAP license' directive is necessary to legally deploy and run the SAP trial system image within a Docker container, indicating that the user agrees to the terms of the SAP license.
How does the SAP GUI fit into the process of using the SAP trial system?
-The SAP GUI is required to log in and interact with the SAP trial system. It is downloaded separately and installed on the user's machine to connect to the SAP system running in the Docker container.
What is the pre-configured hostname for the SAP trial system in the Docker image?
-The pre-configured hostname for the SAP trial system in the Docker image is 'vhcalh.dummy.nodomain'.
How can one adjust the hosts file to allow the SAP GUI to connect to the SAP trial system?
-The hosts file needs to be edited (running as administrator on Windows or locating the correct path on Mac OS) to add a new line with '127.0.0.1' followed by the hostname 'vhcalh.dummy.nodomain' to map the Docker container's hostname to the local machine.
What are the default login credentials for the 'developer' user in the SAP trial system?
-The default login credentials for the 'developer' user are 'developer' as the username and 'HTOds70334' as the password.
How can one start and stop the SAP trial system after it has been deployed?
-The SAP trial system can be started and stopped through Docker Desktop by using the 'Start' and 'Stop' buttons in the Containers section or by using command line commands provided in the video description.
When does the license for the SAP trial system expire, and what is required to continue using it?
-In the case mentioned in the script, the license expires on October 19th. Users need to renew the license to continue using the system, which is expected to remain free but requires the user to perform the renewal process.
Outlines

هذا القسم متوفر فقط للمشتركين. يرجى الترقية للوصول إلى هذه الميزة.
قم بالترقية الآنMindmap

هذا القسم متوفر فقط للمشتركين. يرجى الترقية للوصول إلى هذه الميزة.
قم بالترقية الآنKeywords

هذا القسم متوفر فقط للمشتركين. يرجى الترقية للوصول إلى هذه الميزة.
قم بالترقية الآنHighlights

هذا القسم متوفر فقط للمشتركين. يرجى الترقية للوصول إلى هذه الميزة.
قم بالترقية الآنTranscripts

هذا القسم متوفر فقط للمشتركين. يرجى الترقية للوصول إلى هذه الميزة.
قم بالترقية الآنتصفح المزيد من مقاطع الفيديو ذات الصلة
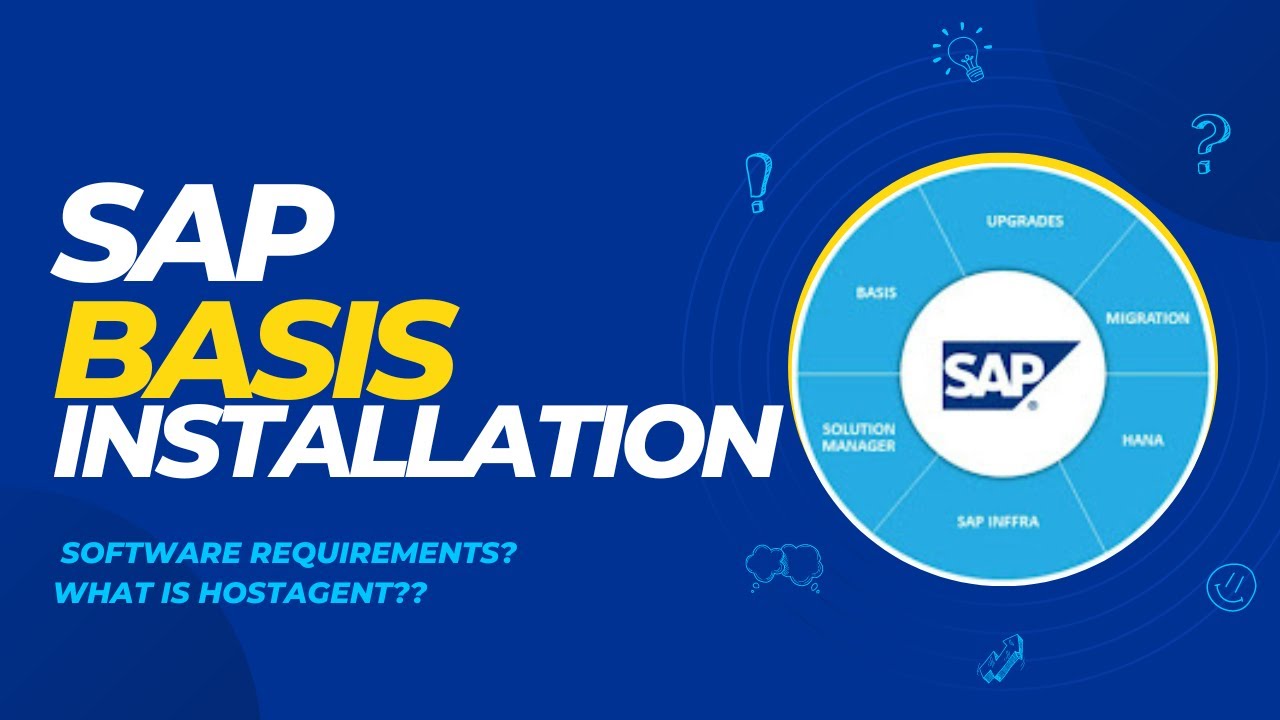
SAP BASIS- SAP INSTALLATION S/W REQUIREMENTS(SWPM,HOSTAGENT,IGS,DBCLIENT)

SAP S4HANA BASIS- DEMO

Install ABAP Development Tools (ADT) for Eclipse [english]
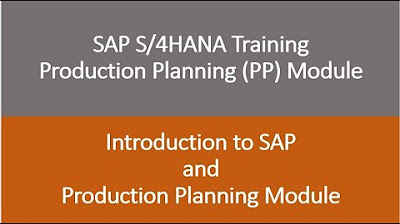
Video 01 - SAP S/4HANA Production Planning (PP) Module training - Introduction to SAP and PP

GROW with SAP: Everything You Need to Know in 2025
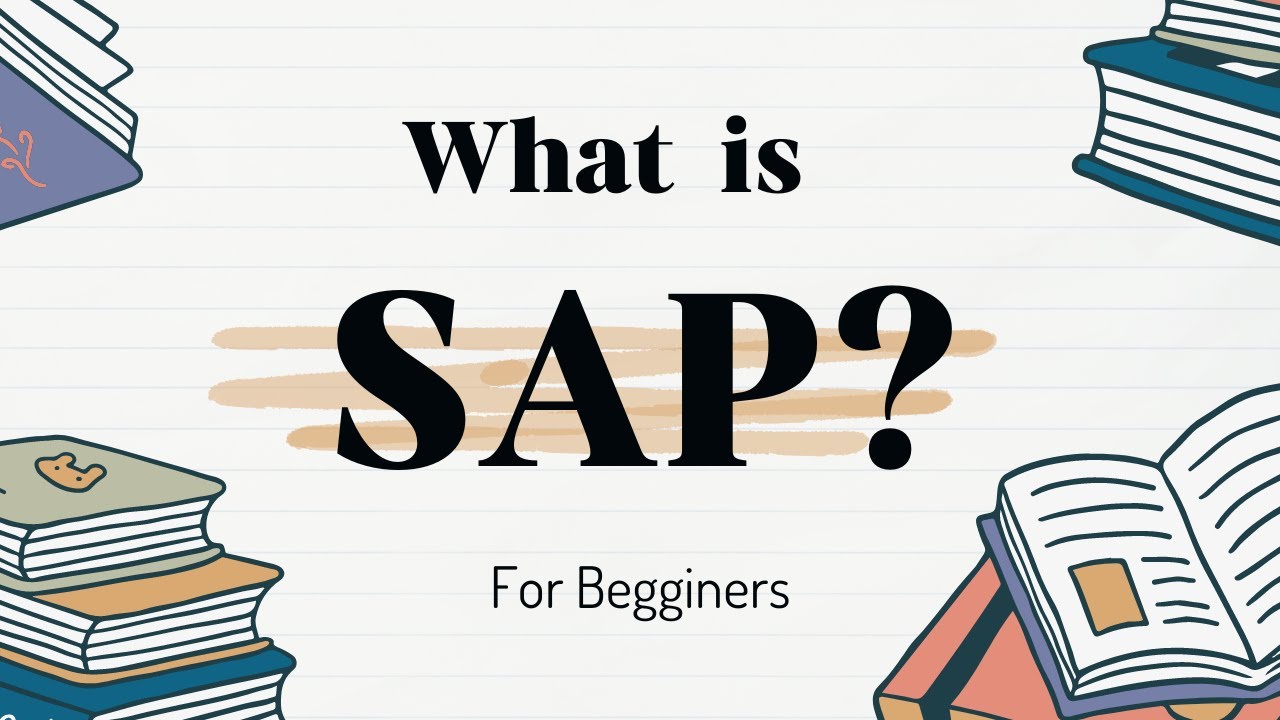
What Is SAP For Beginners? | The Only Video You Need To Watch!
5.0 / 5 (0 votes)
