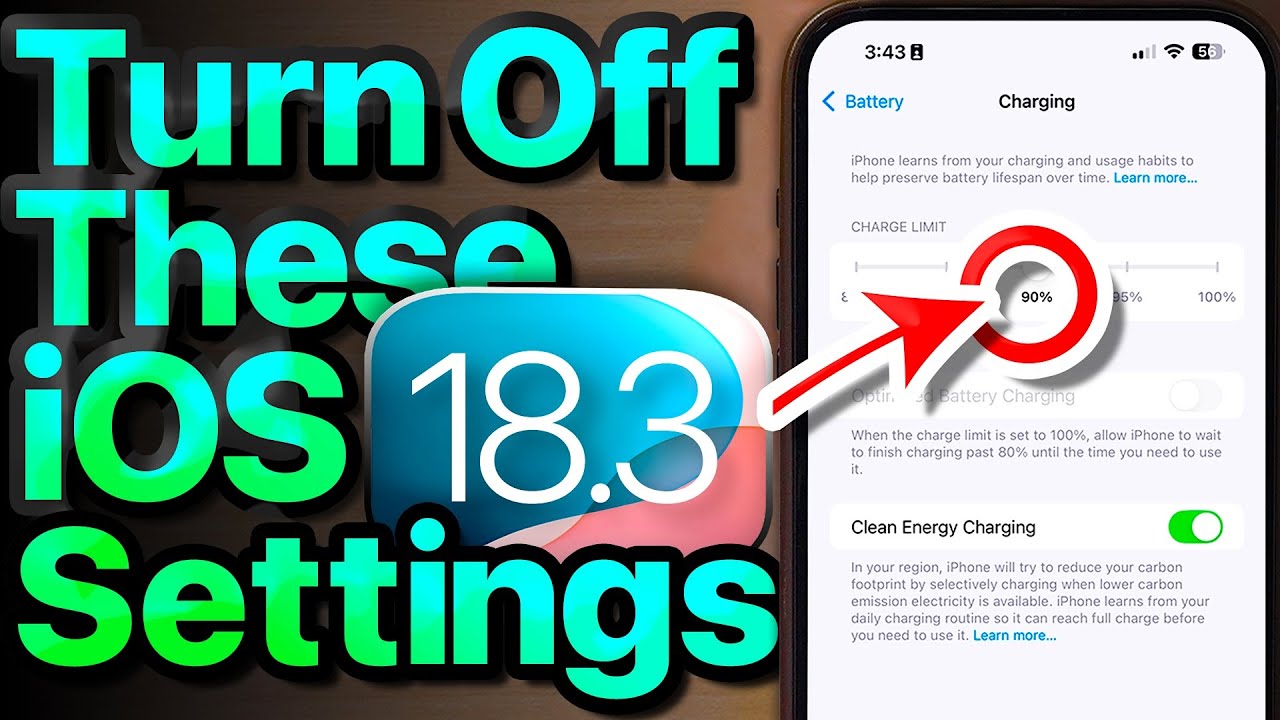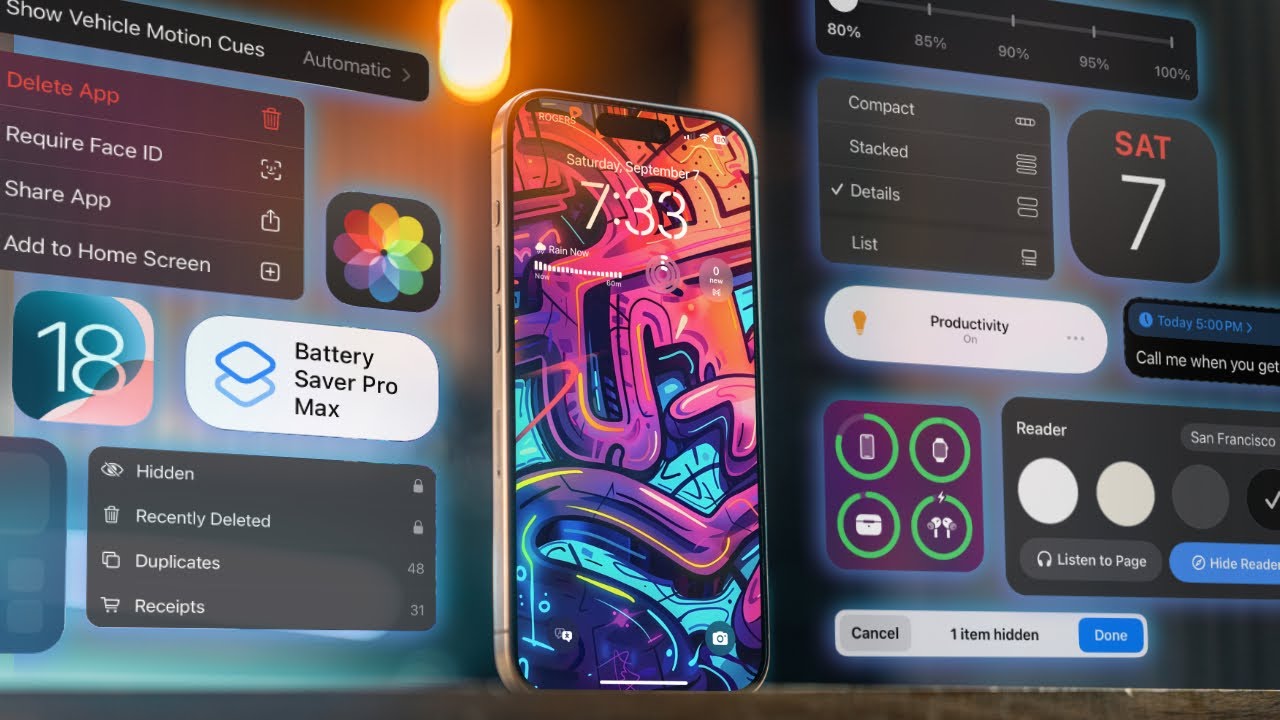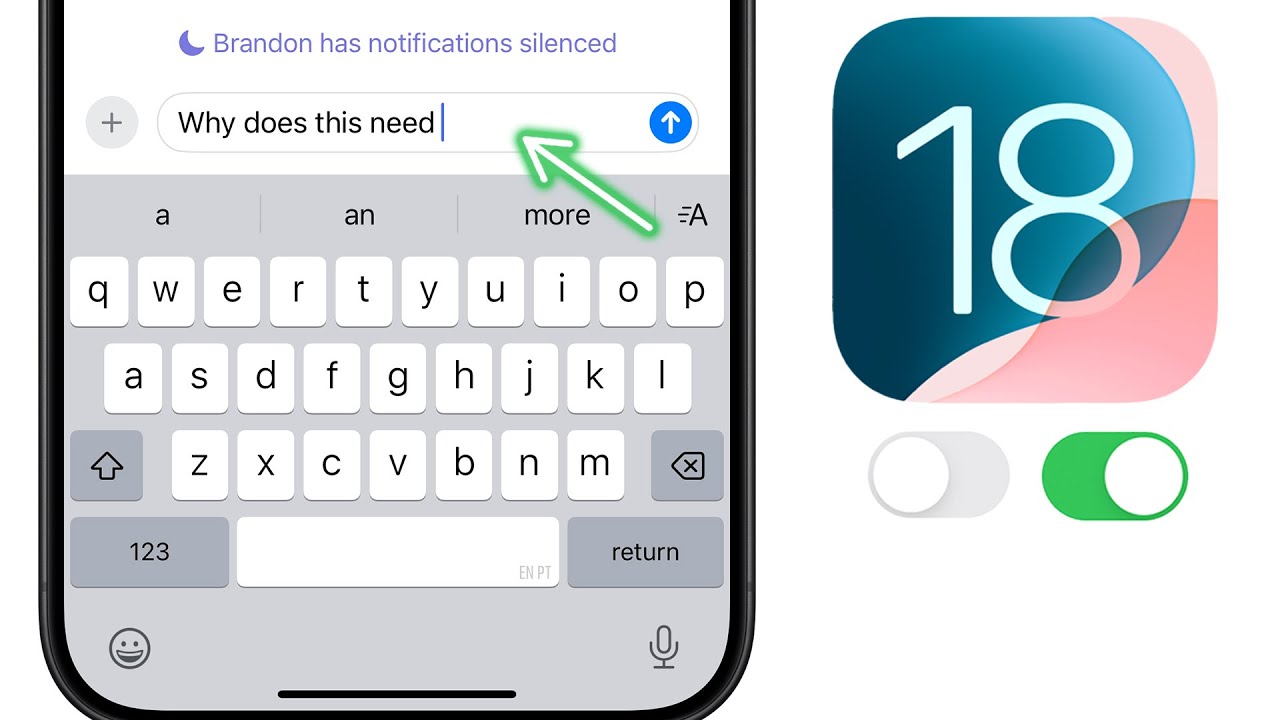iOS 18 Settings To Turn ON Now! (& Our #1 iPhone Battery Fix!)
Summary
TLDRThis video offers a comprehensive guide to optimizing iOS 18 settings for better battery life and enhanced user experience. It covers essential tips like enabling battery percentage, managing background app refresh, and utilizing new messaging features like RCS. The presenter also explores accessibility options, such as Siri improvements and motion settings, ensuring a personalized iPhone experience. Additionally, the video delves into privacy settings, like iCloud Private Relay and Wi-Fi privacy, to keep users' data secure.
Takeaways
- 🔋 Enable the battery percentage in iOS 18 to monitor battery usage more effectively.
- 📊 Check battery usage over the last 10 days to identify apps that consume battery excessively in the background.
- 🛠 Fix problematic apps by managing background app refresh settings to optimize battery life.
- 📩 RCS messaging in iOS 18 allows for full-quality photo sharing with Android users and improved messaging features.
- 🔔 Utilize text message forwarding to send messages from multiple Apple devices.
- 👂 Turn on 'mentions' notifications to be alerted when you are specifically mentioned in group chats.
- 🗣️ Adjust the audio message expiration time to preserve audio messages beyond the default two minutes.
- 👥 Siri's 'always listen' feature allows for hands-free command execution even when the phone is face down.
- 🔉 Siri can be trained to listen for atypical speech patterns, improving activation for users with speech difficulties.
- 🔒 Use the new 'action button' in iOS 18 to quickly access frequently used controls or apps.
- 📸 The camera's 'portraits in photo mode' setting captures depth information for post-shoot portrait effects.
Q & A
What is the first setting the video suggests to check in iOS 18?
-The first setting the video suggests to check is the battery percentage in the battery settings.
How can you determine if an app is healthy in terms of battery usage according to the video?
-An app is considered healthy if the on-screen number on the left side (time on screen) matches or approximately matches the number on the right side (time in background), indicating it only uses battery while in use and slightly after being closed.
What action is taken in the video to resolve a battery-draining issue with the Mail app?
-The video clears up the outbox in the Mail app after identifying a stuck message due to a mistyped email address as the cause of battery drain.
What is the purpose of turning off Background App Refresh for the Godox Light app as shown in the video?
-Turning off Background App Refresh for the Godox Light app is intended to prevent it from unnecessarily draining the battery when not in use.
What new messaging feature does iOS 18 bring that is related to RCS?
-iOS 18 introduces RCS messaging, which allows sharing full-quality photos with Android users and seeing typing indicators.
How can you ensure that you receive notifications for mentions in a group chat on the Messages app?
-You can turn on the 'Notify Me' switch in the mentions section of the Messages app settings to receive notifications for mentions.
What does the Siri pause time setting do, as explained in the video?
-The Siri pause time setting makes Siri wait a little longer if you take a break in the middle of a sentence, allowing for smoother command input.
What is the benefit of turning on the 'Require Siri for Interruptions' setting?
-Turning on 'Require Siri for Interruptions' allows you to override a previous command by simply saying 'Siri' followed by a new command.
Why might someone choose the 'Fixed' option for Private Wi-Fi Address in iOS 18?
-Choosing 'Fixed' for Private Wi-Fi Address maintains privacy while keeping the home network running smoothly by not overloading the router with new device appearances on each connection.
What is the new feature in iOS 18 that allows for post-capture conversion of photos to portrait mode?
-The new feature in iOS 18 is called 'Portraits in Photo Mode', which captures depth information in photos, allowing them to be converted into portrait mode after they have been taken.
How does the video suggest managing passwords in iOS 18?
-In iOS 18, passwords have been moved to a new dedicated Apple passwords app. The video suggests ensuring the switch next to 'Passwords' is turned on in the auto-fill and passwords section of Settings to allow the iPhone to access and auto-fill passwords from the app.
Outlines

هذا القسم متوفر فقط للمشتركين. يرجى الترقية للوصول إلى هذه الميزة.
قم بالترقية الآنMindmap

هذا القسم متوفر فقط للمشتركين. يرجى الترقية للوصول إلى هذه الميزة.
قم بالترقية الآنKeywords

هذا القسم متوفر فقط للمشتركين. يرجى الترقية للوصول إلى هذه الميزة.
قم بالترقية الآنHighlights

هذا القسم متوفر فقط للمشتركين. يرجى الترقية للوصول إلى هذه الميزة.
قم بالترقية الآنTranscripts

هذا القسم متوفر فقط للمشتركين. يرجى الترقية للوصول إلى هذه الميزة.
قم بالترقية الآنتصفح المزيد من مقاطع الفيديو ذات الصلة
5.0 / 5 (0 votes)