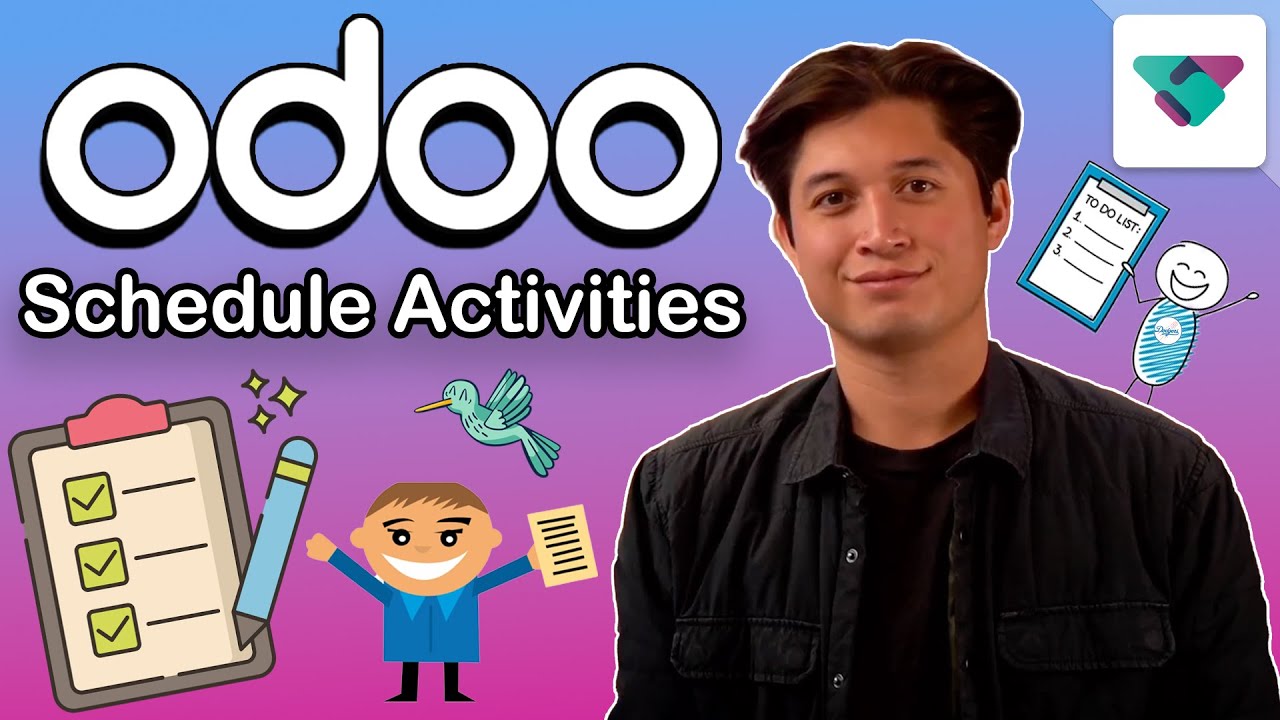Crear y editar una actividad o tarea en EDUCA
Summary
TLDREl guion de video explica cómo crear y gestionar actividades y tareas en un curso en línea. Se menciona que se pueden crear en el panel de contenido, dentro de un módulo de aprendizaje o una carpeta. Se detalla cómo agregar texto, formatearlo, subir archivos y multimedia, y establecer fechas y seguridad. Además, se destaca cómo configurar la calificación y entrega, y cómo visualizarlas en la plataforma del curso con diferentes iconos según la opción seleccionada.
Takeaways
- 📚 Crear actividades y tareas permite gestionar las calificaciones y comentarios individuales de los estudiantes.
- 🖥️ Las actividades o tareas se pueden crear en el panel de contenido del curso, en un módulo de aprendizaje o en una carpeta.
- 🔗 Al hacer clic en la línea sobre el icono, se desplegará un panel para crear una actividad o tarea.
- 📝 Selecciona 'actividad' en la sección 'evaluación' del menú 'elementos del contenido del curso' para comenzar.
- ✏️ Proporciona un nombre a la actividad y utiliza el botón 'más' para agregar instrucciones detalladas.
- 🖼️ Utiliza la barra de edición para dar formato al texto y agregar archivos, enlaces y recursos multimedia si es necesario.
- 💾 Recuerda guardar los cambios presionando el botón 'guardar'.
- ⚙️ En la sección 'ajustes' de la actividad, configura fechas de entrega, seguridad y descripción mediante el icono del engranaje.
- 📈 Puedes seleccionar 'actividad' o 'tarea' en la sección 'calificaciones y entrega'; ambas opciones son equivalentes.
- 👀 Los estudiantes verán un icono diferente dependiendo de si se trata de una actividad o tarea.
- 🌐 Asegúrate de que la actividad o tarea esté visible en el curso para que los estudiantes puedan acceder a ella.
Q & A
¿Qué permite hacer el panel de contenido del curso?
-El panel de contenido del curso permite crear actividades o tareas para gestionar las calificaciones y los comentarios de cada estudiante.
¿Dónde se pueden crear actividades o tareas dentro de un curso?
-Se pueden crear actividades o tareas en un módulo de aprendizaje o en una carpeta dentro del panel de contenido del curso.
¿Cómo se inicia el proceso de creación de una actividad o tarea?
-Para iniciar el proceso de creación de una actividad o tarea, se presiona en la línea sobre el icono en el menú elementos del contenido del curso, sección evaluación.
¿Qué tipo de contenido se puede agregar a una actividad o tarea?
-Se puede agregar texto, archivos, enlaces y recursos multimedia a una actividad o tarea.
¿Cómo se formatea el texto de las instrucciones de una actividad o tarea?
-Se utilizan las funciones de la barra de edición para dar formato al texto de las instrucciones.
¿Qué se debe hacer después de agregar todos los elementos necesarios a una actividad o tarea?
-Después de agregar todos los elementos necesarios, se debe presionar el botón guardar para guardar los cambios.
¿En qué sección se configuran las fechas de entrega, seguridad y descripción de una actividad?
-Se configuran en la sección ajustes de la actividad, al presionar el icono del engranaje.
¿Qué opciones se pueden seleccionar en la sección calificaciones y entrega?
-Se pueden seleccionar entre categorías de calificación como 'actividad' o 'tarea', ambas opciones cumplen la misma función pero difieren en el icono que el estudiante verá.
¿Qué importancia tiene hacer visible una actividad o tarea en el curso?
-Es importante hacer visible una actividad o tarea para que los estudiantes puedan acceder a ella y realizarla.
¿Cómo se diferencian las actividades y las tareas en términos de icono para el estudiante?
-Las actividades y las tareas difieren en el icono que el estudiante visualizará al acceder a ellas en la plataforma del curso.
¿Cómo se sabe si una actividad o tarea ha sido configurada correctamente?
-Si una actividad o tarea ha sido configurada correctamente, se verán en el curso con iconos diferentes dependiendo de la opción seleccionada y estarán accesibles para los estudiantes.
Outlines

هذا القسم متوفر فقط للمشتركين. يرجى الترقية للوصول إلى هذه الميزة.
قم بالترقية الآنMindmap

هذا القسم متوفر فقط للمشتركين. يرجى الترقية للوصول إلى هذه الميزة.
قم بالترقية الآنKeywords

هذا القسم متوفر فقط للمشتركين. يرجى الترقية للوصول إلى هذه الميزة.
قم بالترقية الآنHighlights

هذا القسم متوفر فقط للمشتركين. يرجى الترقية للوصول إلى هذه الميزة.
قم بالترقية الآنTranscripts

هذا القسم متوفر فقط للمشتركين. يرجى الترقية للوصول إلى هذه الميزة.
قم بالترقية الآنتصفح المزيد من مقاطع الفيديو ذات الصلة
5.0 / 5 (0 votes)