Install MacOS 14 Sonoma on VirtualBox - Issue Fixed [2024]
Summary
TLDREste vídeo enseña cómo ejecutar Mac OS Sonoma en VirtualBox, una herramienta que permite operar múltiples sistemas operativos en tu equipo. Primero, descarga e instala VirtualBox y el pack de extensiones desde virtualbox.org. Luego, obtén el archivo ISO de Mac OS Sonoma y crea una máquina virtual con la configuración adecuada: 4 GB de RAM, tres núcleos de procesador, EFI habilitado y 61 GB de almacenamiento. Seguidamente, realiza ajustes adicionales para asegurar la compatibilidad con Mac OS. Finalmente, ejecuta los comandos proporcionados para configurar la máquina y inicia la instalación de Mac OS Sonoma. Si todo sale bien, podrás disfrutar de tu nuevo sistema operativo.
Takeaways
- 🖥️ Para ejecutar múltiples sistemas operativos en tu equipo, VirtualBox es una herramienta útil.
- 🔗 Descarga VirtualBox desde virtualbox.org y el Pack de Extensiones de Oracle VM.
- 📥 También necesitarás obtener el archivo ISO de Mac OS Sonoma desde el enlace proporcionado.
- 🔄 Asegúrate de tener suficiente memoria RAM para no ralentizar tu equipo al ejecutar una máquina virtual.
- 💾 Se recomienda asignar alrededor de 40% o menos de la memoria total de tu PC a la máquina virtual.
- 🔧 Antes de iniciar la instalación, es necesario instalar el Pack de Extensiones de VirtualBox.
- 💻 Al crear una nueva máquina virtual, elige Mac OS X como tipo y versión, y asigna la cantidad adecuada de recursos.
- 🗂️ Selecciona el archivo ISO de Mac OS Sonoma en la configuración de almacenamiento de la máquina virtual.
- 🛠️ Realiza ajustes adicionales en la configuración de la máquina virtual, como memoria de video y aceleración 3D.
- 📝 Antes de iniciar la instalación, ejecuta los comandos proporcionados en la descripción del vídeo para configurar la máquina virtual.
- ⏱️ La instalación de Mac OS Sonoma puede llevar aproximadamente una hora, dependiendo del hardware.
Q & A
¿Qué herramienta se usa para ejecutar múltiples sistemas operativos en una computadora host?
-Se usa VirtualBox, una herramienta que permite operar múltiples sistemas operativos en la computadora host.
¿Cómo se puede descargar VirtualBox?
-Se puede abrir el navegador Chrome, buscar 'virtual box', hacer clic en 'Oracle VM virtual box' y seguir al sitio web virtualbox.org, luego hacer clic en 'Descargas' y descargar la versión para Windows.
¿Qué es el 'Extension Pack' de VirtualBox y por qué se necesita?
-El 'Extension Pack' de VirtualBox es un complemento que agrega características adicionales al software, como soporte para USB 2.0/3.0, Redes en paralelo y mejoras en la pantalla. Se necesita para ampliar las capacidades de VirtualBox.
¿Dónde se puede encontrar el archivo ISO de Mac OS Sonoma mencionado en el guion?
-El enlace para descargar el archivo ISO de Mac OS Sonoma se proporciona en la descripción del vídeo.
¿Cuál es el primer paso después de instalar VirtualBox?
-El primer paso es双击 el 'Extension Pack' para iniciar su instalación.
¿Cómo se verifica que el 'Extension Pack' esté instalado correctamente en VirtualBox?
-Se verifica que el 'Extension Pack' esté instalado correctamente al dirigirse a la pestaña 'Extensiones' en VirtualBox, donde debería aparecer listado.
¿Cuál es la configuración recomendada para la memoria RAM en una máquina virtual de Mac OS Sonoma si la computadora host tiene 16 GB?
-Se recomienda no asignar más del 40% de la memoria total de la computadora host, es decir, alrededor de 4 GB de 16 GB.
¿Cuál es el número mínimo de núcleos de procesador que se deben asignar a la máquina virtual para ejecutar Mac OS Sonoma?
-Se sugiere asignar al menos tres núcleos de procesador a la máquina virtual.
¿Qué tamaño se sugiere para el disco duro en la máquina virtual para instalar Mac OS Sonoma?
-Se sugiere un tamaño mínimo de 55 GB, pero se puede asignar más para evitar problemas al descargar archivos o trabajar en Mac OS.
¿Qué comandos se deben ejecutar en la línea de comandos para configurar la máquina virtual para ejecutar Mac OS Sonoma sin problemas?
-Se proporcionan comandos específicos en la descripción del vídeo que se deben ejecutar uno por uno en la línea de comandos para configurar la máquina virtual.
¿Qué sucede si se experimentan problemas durante la instalación de Mac OS Sonoma en VirtualBox?
-Si se encuentran problemas durante la instalación, como reinicios en modo pánico, se debe consultar la descripción del vídeo para soluciones a los problemas comunes.
Outlines

هذا القسم متوفر فقط للمشتركين. يرجى الترقية للوصول إلى هذه الميزة.
قم بالترقية الآنMindmap

هذا القسم متوفر فقط للمشتركين. يرجى الترقية للوصول إلى هذه الميزة.
قم بالترقية الآنKeywords

هذا القسم متوفر فقط للمشتركين. يرجى الترقية للوصول إلى هذه الميزة.
قم بالترقية الآنHighlights

هذا القسم متوفر فقط للمشتركين. يرجى الترقية للوصول إلى هذه الميزة.
قم بالترقية الآنTranscripts

هذا القسم متوفر فقط للمشتركين. يرجى الترقية للوصول إلى هذه الميزة.
قم بالترقية الآنتصفح المزيد من مقاطع الفيديو ذات الصلة

TUTORIAL VIRTUALBOX 2022 | Instalando y configurando Windows 10 PASO a PASO

Virtualización de Sistemas Operativos

Los mejores SOFTWARE de creación de MAQUINA VIRTUAL ✍🏻

¿Que es un Sistema Operativo? l APPinformatica.com
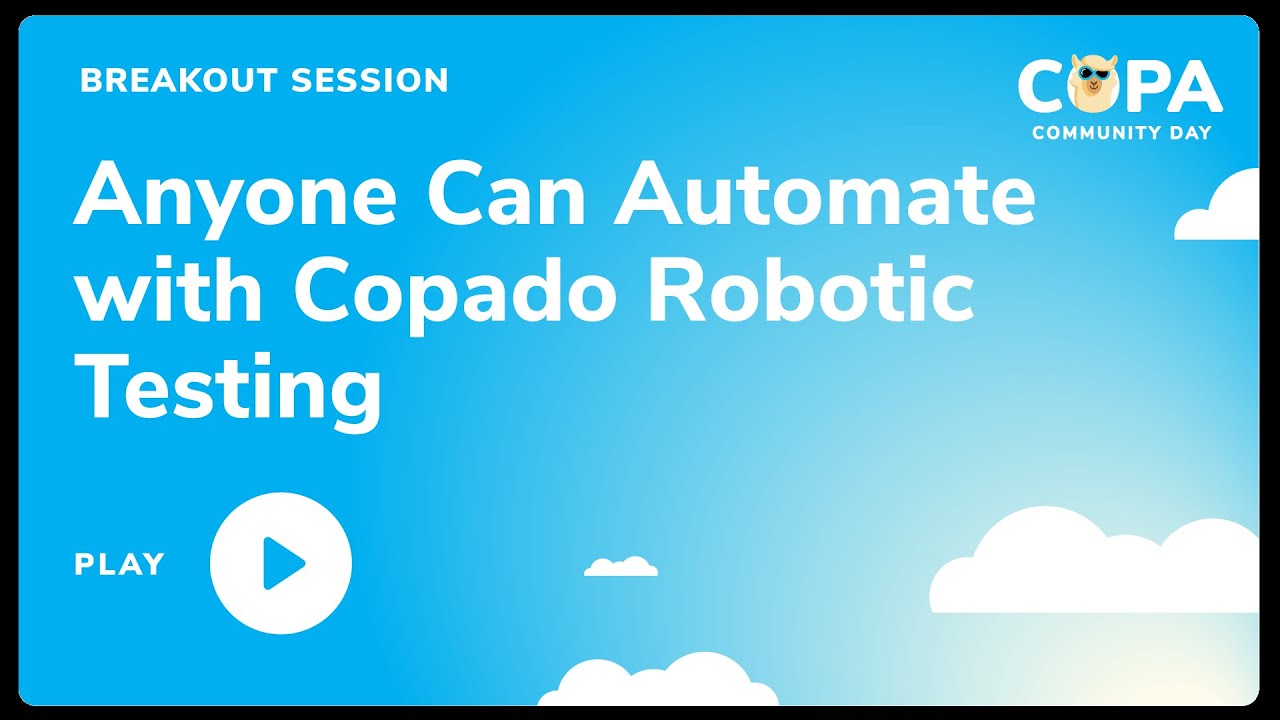
Anyone Can Automate with Copado Robotic Testing

L4 1 Conceptos basicos sobre sistemas operativos
5.0 / 5 (0 votes)
