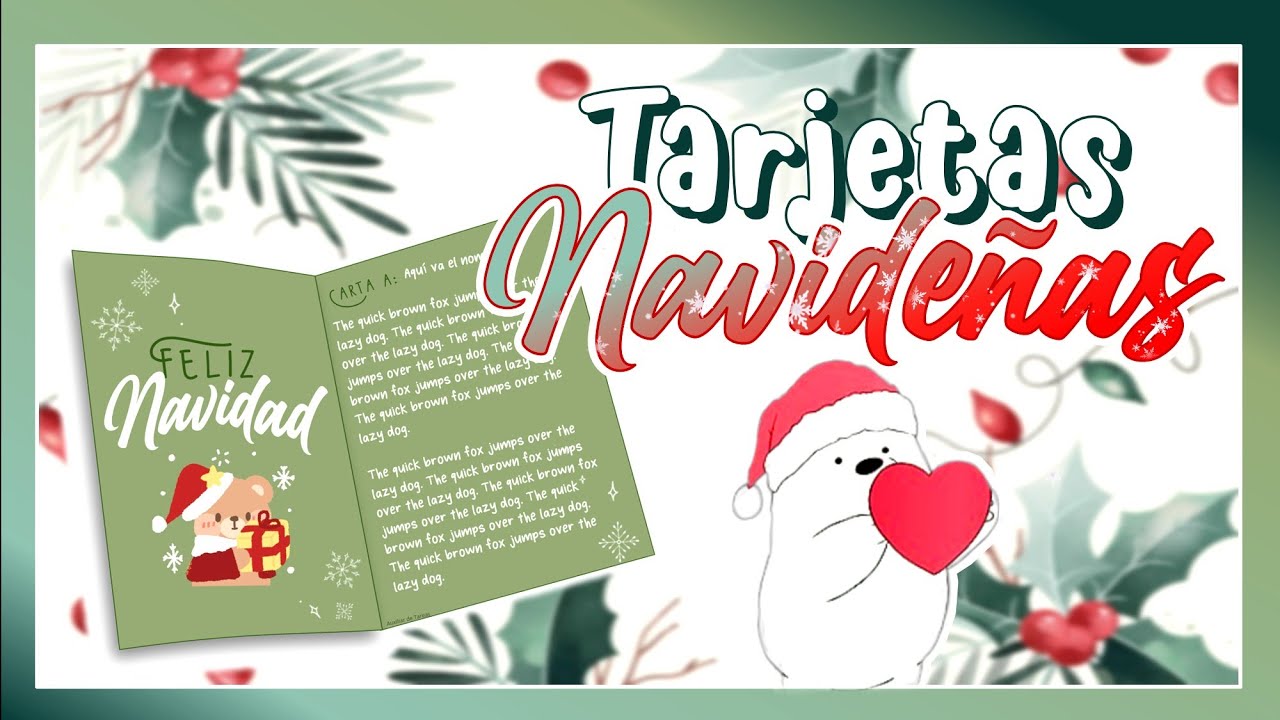Te descubro La Mejor TRANSICIÓN de Power Point 🚀
Summary
TLDREn este tutorial se muestra cómo utilizar la transición de transformación en PowerPoint para crear efectos dinámicos y profesionales. La transición permite mover, escalar y cambiar la opacidad y color de los elementos entre diapositivas, así como realizar animaciones complejas, como un carrusel de imágenes. Además, se explica cómo aplicar la transición a textos, ajustando el movimiento de palabras o caracteres, y cómo transformar una imagen en otra asignándoles nombres específicos. El tutorial incluye ejemplos prácticos y consejos para dominar esta herramienta y crear presentaciones más atractivas y efectivas.
Takeaways
- 💡 Aplicar demasiadas transiciones variadas en PowerPoint puede dar una impresión poco profesional.
- 🔄 La mejor transición para crear efectos dinámicos en PowerPoint es la transición de transformación.
- 📊 Para hacer una animación, se recomienda duplicar la diapositiva original y modificar los elementos antes de aplicar la transición.
- 🖼️ La transición de transformación permite mover, escalar y cambiar la opacidad y el color de los elementos.
- 🎠 Es posible crear un carrusel de imágenes, moviéndolas una posición hacia la izquierda y cambiando su tamaño.
- 📐 Es importante ordenar las imágenes en capas para que el efecto de transición se aplique correctamente.
- 🔠 La transición de transformación también se puede aplicar a textos, con opciones para mover palabras o caracteres.
- 🖌️ PowerPoint puede transformar una imagen en otra cambiando el nombre de las imágenes en el panel de selección.
- 🔍 La transición permite hacer zoom en imágenes, moviéndose por distintas áreas al duplicar la diapositiva.
- 👍 Al final, se recomienda usar esta transición para crear efectos personalizados y mejorar la presentación.
Q & A
¿Por qué no es recomendable utilizar demasiadas transiciones en una presentación de PowerPoint?
-Utilizar demasiadas transiciones variadas y visibles puede dar una sensación poco profesional y distraer al público del contenido principal.
¿Cuál es la mejor transición de PowerPoint que se menciona en el tutorial?
-La mejor transición mencionada en el tutorial es la transición de transformación, que permite crear animaciones suaves y profesionales entre diapositivas.
¿Cómo se crea una animación utilizando la transición de transformación en PowerPoint?
-Primero se duplica la diapositiva original, luego se transforman los elementos (como cambiar su tamaño o posición), y finalmente se aplica la transición de transformación para animar esos cambios.
¿Qué efectos adicionales permite la transición de transformación aparte de mover y escalar elementos?
-Además de mover y escalar elementos, la transición de transformación permite cambiar la opacidad, el color y la posición de los objetos.
¿Cómo se organiza un carrusel de imágenes utilizando la transición de transformación?
-Primero se ordenan las imágenes en profundidad, luego se duplican las diapositivas y se reorganizan las imágenes moviéndolas de izquierda a derecha. Finalmente, se aplica la transición de transformación para animar el movimiento de las imágenes.
¿Qué pasos se deben seguir para aplicar la transición de transformación a textos?
-Se duplica la diapositiva original, se cambia el texto o su formato, y luego se aplica la transición de transformación. Se puede configurar para que la animación afecte a objetos, palabras o caracteres.
¿Cómo se puede transformar una imagen en otra utilizando la transición de transformación?
-Para transformar una imagen en otra, ambas imágenes deben tener el mismo nombre en el panel de selección, usando el formato '¡¡nombre'. Luego se aplica la transición de transformación para crear un efecto de cambio suave entre las dos imágenes.
¿Es posible hacer zoom en una imagen con la transición de transformación? ¿Cómo?
-Sí, es posible. Se duplica la diapositiva original, se agranda la imagen en la segunda diapositiva, y al aplicar la transición de transformación, se creará un efecto de zoom.
¿Qué configuración específica debe aplicarse para que la transición de transformación funcione con textos?
-En las opciones de efectos de la transición, se puede configurar para que afecte a palabras o caracteres. Esto permite detectar y animar las palabras o letras que coinciden entre las diapositivas.
¿Qué otro tipo de transformaciones se pueden hacer con la transición de transformación en PowerPoint?
-Además de animar imágenes, se pueden hacer efectos como zoom, reordenar objetos, cambiar colores, opacidades, y aplicar animaciones a textos, permitiendo así una amplia variedad de transiciones personalizadas.
Outlines

هذا القسم متوفر فقط للمشتركين. يرجى الترقية للوصول إلى هذه الميزة.
قم بالترقية الآنMindmap

هذا القسم متوفر فقط للمشتركين. يرجى الترقية للوصول إلى هذه الميزة.
قم بالترقية الآنKeywords

هذا القسم متوفر فقط للمشتركين. يرجى الترقية للوصول إلى هذه الميزة.
قم بالترقية الآنHighlights

هذا القسم متوفر فقط للمشتركين. يرجى الترقية للوصول إلى هذه الميزة.
قم بالترقية الآنTranscripts

هذا القسم متوفر فقط للمشتركين. يرجى الترقية للوصول إلى هذه الميزة.
قم بالترقية الآنتصفح المزيد من مقاطع الفيديو ذات الصلة
5.0 / 5 (0 votes)