Logseq Tutorial (2024) – How to Use Logseq to Take Amazing Notes
Summary
TLDRThis video is a comprehensive tutorial on Logseq, a powerful note-taking and project management tool. It walks users through the key features such as creating projects (graphs), adding pages, using Markdown syntax, and linking to other pages. The video also covers advanced functionalities like task management, the Journal feature, graph views, attaching files, and the use of plugins. Additional highlights include whiteboards, flashcards, and tags for organizing content. The tutorial offers practical tips for beginners and promises further insights on advanced features in future videos.
Takeaways
- 📝 Logseq is a powerful note-taking application that organizes information into graphs and blocks.
- 📁 You must select a folder to save files when you first set up Logseq by creating a project or 'graph.'
- 🔗 Logseq supports linking to other pages using double brackets, helping you create connected references and knowledge graphs.
- 🔲 Each line in Logseq is treated as a block, and you can create sub-blocks to structure information hierarchically.
- 📅 Logseq's Journal feature automatically generates daily pages, perfect for to-do lists and logging daily activities.
- ✔️ To-do tasks can be marked with different statuses like 'TODO,' 'DOING,' 'NOW,' and 'LATER,' helping manage task progression.
- 🖼️ You can easily attach images, PDFs, and other file types by dragging and dropping them into Logseq.
- 📊 Logseq’s graph view visualizes relationships between pages, making it ideal for project management and brainstorming.
- 🔍 The universal search (Ctrl + K) lets you find information and create pages quickly from anywhere in Logseq.
- 📚 Logseq supports Flashcards, Whiteboards, and plugins, which enhance functionality for studying, planning, and customization.
Q & A
What is Logseq?
-Logseq is a note-taking application that allows users to organize their notes in a graph-based system, with block-based note-taking and Markdown syntax support.
What is a 'graph' in Logseq?
-In Logseq, a 'graph' refers to a project. It is essentially a collection of pages, notes, and links, which are visualized as interconnected nodes, helping users manage their information.
How do you create a new project in Logseq?
-To create a new project, click the 'Add graph' button, select 'Choose a folder,' and then choose or create a folder to save the project's files.
How does Logseq save information?
-Logseq saves information in files once a project is created and a folder is selected. If no folder is chosen, the information typed will not be saved.
What is backlinking in Logseq, and how does it work?
-Backlinking allows users to link one page to another using double square brackets around the page title. If the page exists, it links to it, and if not, the link is created, allowing you to make the page later.
How are blocks structured in Logseq?
-Logseq is block-based, where each line of text is treated as a block. Blocks can be nested to create sub-blocks and build task hierarchies, helping to organize notes effectively.
How can users add images and files in Logseq?
-Users can add images and files by dragging and dropping them into the Logseq interface. Images and files are displayed when clicked, and supported file types open within Logseq.
What are Journals in Logseq, and how are they used?
-Journals are daily note pages that Logseq creates automatically. Users can log their daily tasks, thoughts, and events. Journals are a key feature for keeping track of daily activities.
What is the Graph View in Logseq, and what is its purpose?
-Graph View visualizes the connections between different pages and notes in Logseq, helping users understand the relationships between their data. It is useful for brainstorming and project management.
How can users install plugins in Logseq?
-To install plugins, users can click the three dots, go to the Plugin Marketplace, search for the desired plugin, and click 'Install.' Plugins extend the functionality of Logseq.
Outlines

هذا القسم متوفر فقط للمشتركين. يرجى الترقية للوصول إلى هذه الميزة.
قم بالترقية الآنMindmap

هذا القسم متوفر فقط للمشتركين. يرجى الترقية للوصول إلى هذه الميزة.
قم بالترقية الآنKeywords

هذا القسم متوفر فقط للمشتركين. يرجى الترقية للوصول إلى هذه الميزة.
قم بالترقية الآنHighlights

هذا القسم متوفر فقط للمشتركين. يرجى الترقية للوصول إلى هذه الميزة.
قم بالترقية الآنTranscripts

هذا القسم متوفر فقط للمشتركين. يرجى الترقية للوصول إلى هذه الميزة.
قم بالترقية الآنتصفح المزيد من مقاطع الفيديو ذات الصلة
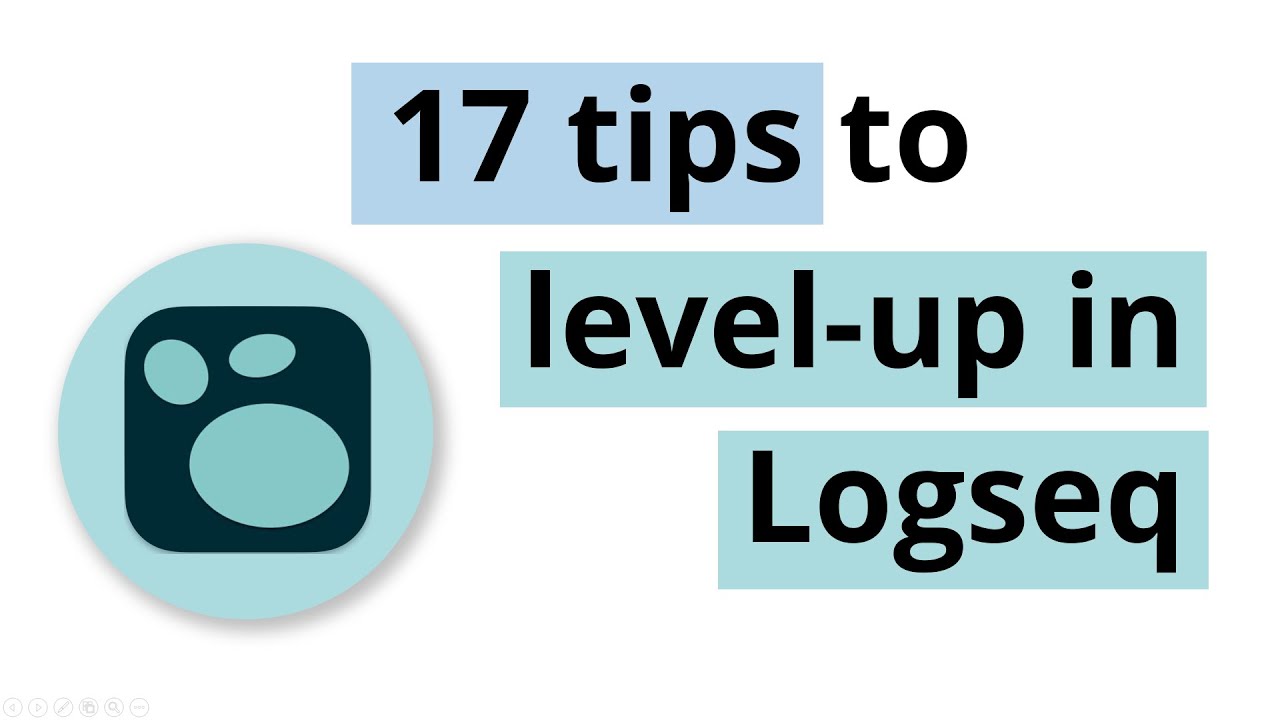
17 tips to level-up in Logseq
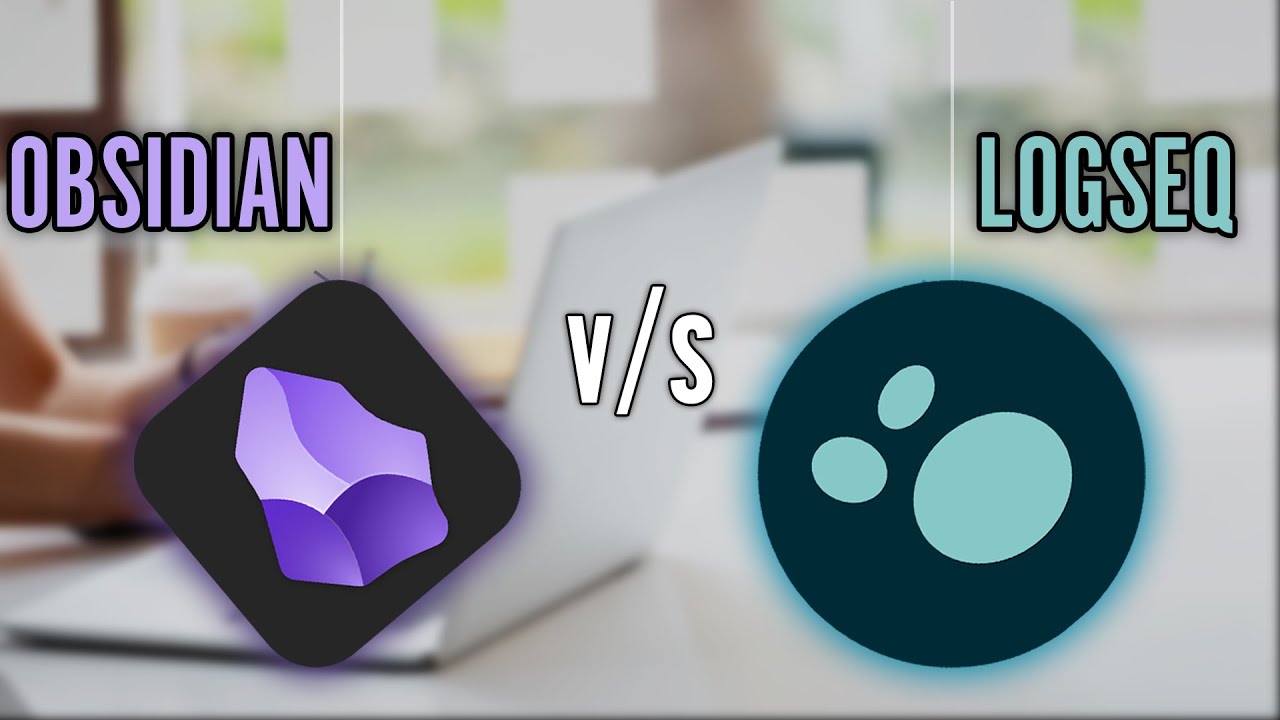
Obsidian vs Logseq (2024) - My Experience with Both Note-Taking Tools
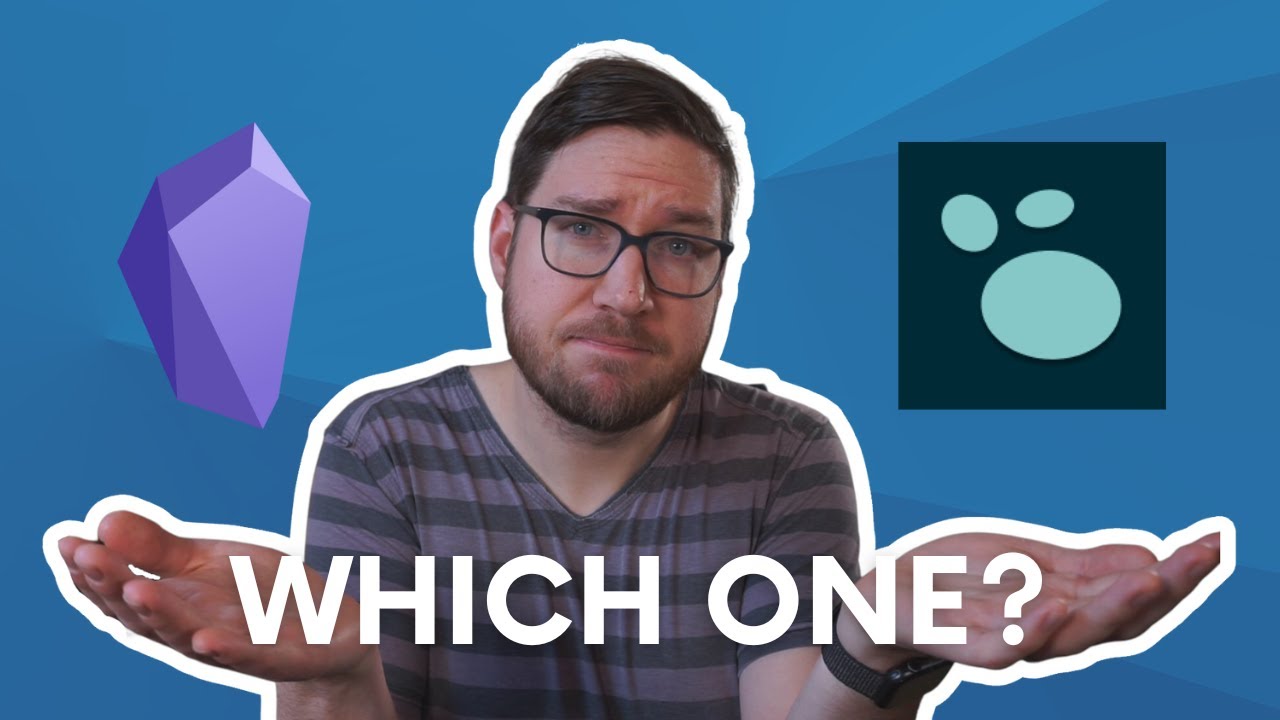
Obsidian vs. Logseq - A High Level Overview
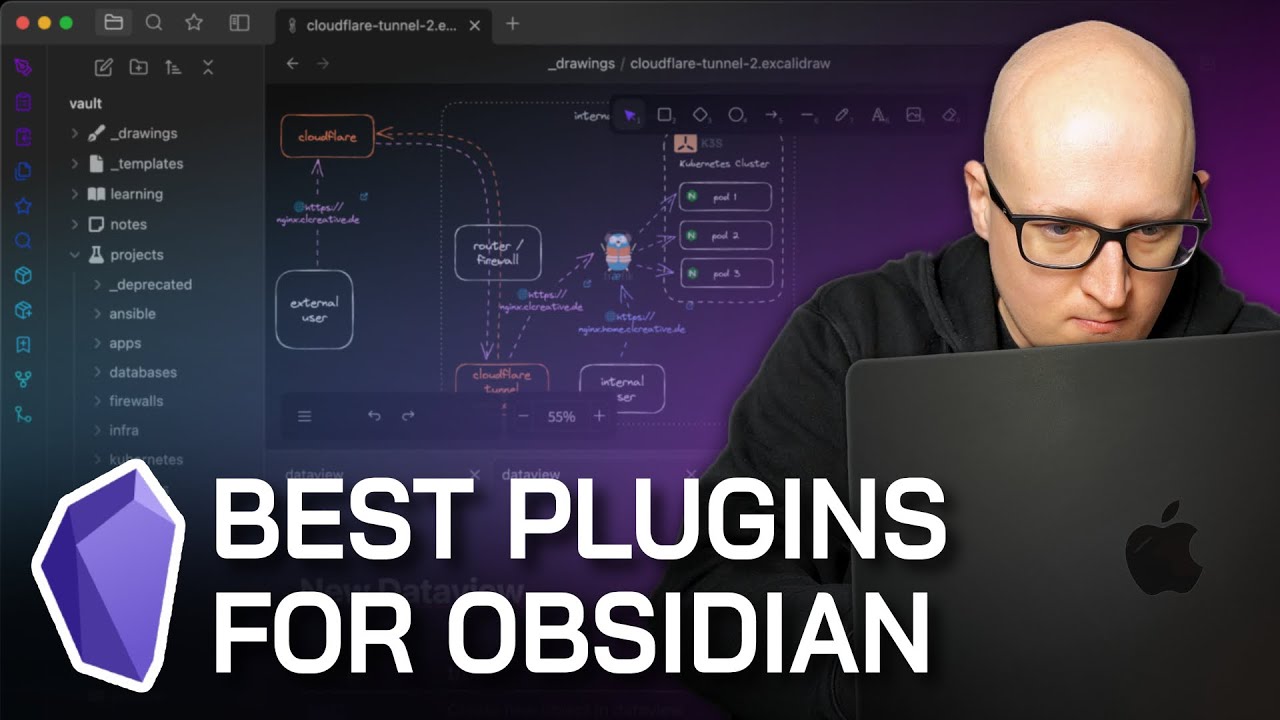
You all NEED these Obsidian community plugins
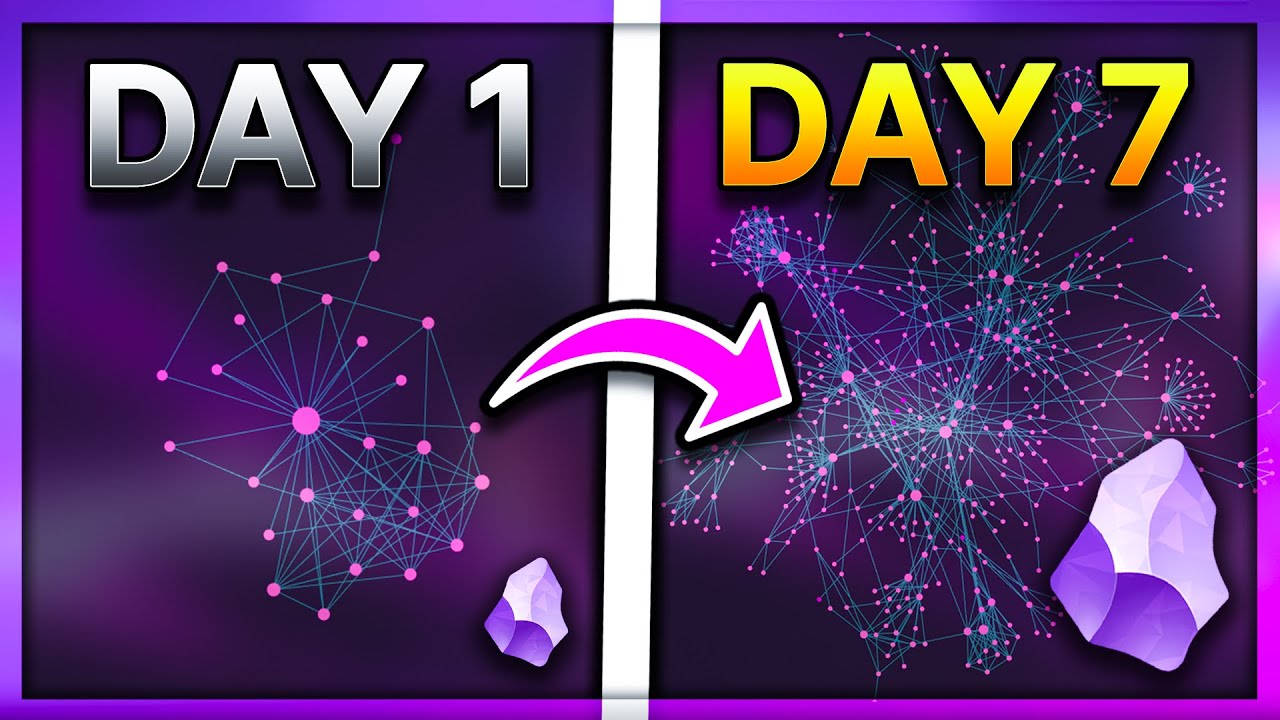
I Tried Obsidian Note Taking for a Week... (MD App Review, Guide, Tips, Features, and Setup)
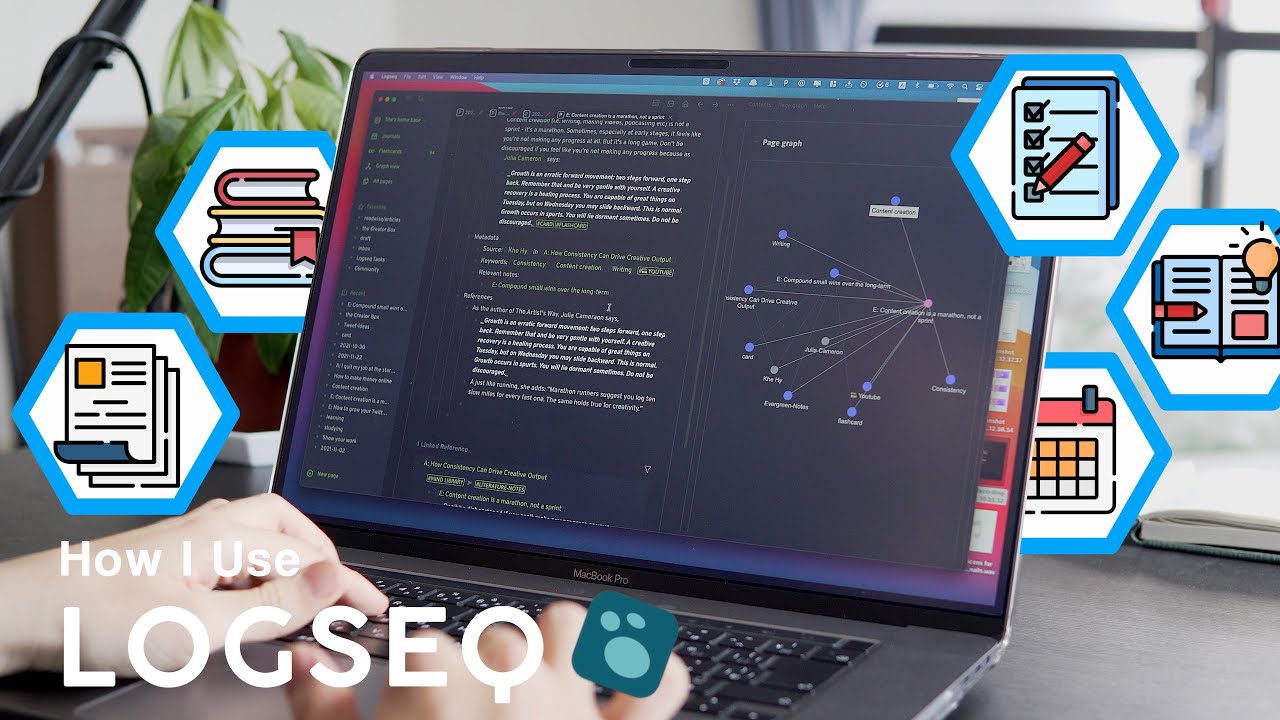
How I Use Logseq to Take Notes and Organize My Life
5.0 / 5 (0 votes)
