MYSQL Consola – Conectar BBDD usando CMD Windows – Video 59
Summary
TLDREste video tutorial enseña cómo acceder a la consola de MySQL en Windows utilizando dos métodos. El primer método consiste en navegar manualmente a la ruta donde está instalado MySQL desde el símbolo del sistema. El segundo método es modificar la variable de entorno 'Path' para facilitar el acceso. El video muestra paso a paso cómo usar ambos enfoques, cómo ingresar el usuario y la contraseña, y cómo trabajar con las bases de datos dentro de la consola. Finalmente, se recomienda reiniciar el equipo después de realizar cambios en las variables de entorno.
Takeaways
- 🎵 El video comienza con una introducción general de saludos, indicando que se va a trabajar con MySQL en Windows.
- 🔧 Se explican dos métodos para acceder a la consola de MySQL en Windows: uno indicando la ruta de instalación y otro modificando la variable de entorno 'Path'.
- 🖥️ El primer método consiste en abrir el símbolo del sistema, cambiar el directorio y navegar hasta el directorio de instalación de MySQL.
- 📂 Se utiliza el comando 'cd' para navegar por los directorios y ubicar el directorio 'bin' donde se encuentra MySQL.
- 👤 Se explica cómo ingresar a MySQL desde la consola usando el comando 'mysql', proporcionando el usuario (por ejemplo, root) y el password.
- 🔑 Una vez ingresada la contraseña, se accede a la consola de MySQL y se pueden ejecutar comandos como 'SHOW DATABASES' para listar las bases de datos.
- ⚙️ El segundo método implica modificar la variable de entorno 'Path' para añadir la ruta de MySQL y así poder acceder a MySQL desde cualquier ubicación en la consola.
- 💻 Se muestra cómo acceder a las configuraciones avanzadas de Windows, editar las variables de entorno y agregar la ruta de instalación de MySQL a 'Path'.
- 🔄 Después de modificar la variable 'Path', es recomendable reiniciar el sistema para aplicar los cambios correctamente.
- ✔️ Finalmente, se muestra cómo comprobar que la modificación fue exitosa accediendo nuevamente a MySQL desde la consola de Windows usando el comando 'mysql'.
Q & A
¿Cuál es el propósito principal del video?
-El propósito del video es enseñar cómo acceder a la consola de MySQL en Windows utilizando dos métodos diferentes: indicando la ruta de instalación de MySQL y modificando la variable de entorno PATH.
¿Cuáles son los dos métodos para acceder a la consola de MySQL en Windows mencionados en el video?
-Los dos métodos son: 1) indicar manualmente la ruta donde está instalado MySQL, y 2) modificar la variable de entorno PATH para incluir la ruta de instalación de MySQL.
¿Cómo se utiliza el primer método para acceder a la consola de MySQL?
-El primer método consiste en abrir el símbolo del sistema de Windows, cambiar al directorio donde está instalado MySQL utilizando comandos como 'cd', y luego ejecutar el comando 'mysql' para iniciar MySQL.
¿Qué comando se utiliza para cambiar de directorio en el símbolo del sistema de Windows?
-El comando que se utiliza para cambiar de directorio es 'cd' seguido de la ruta deseada.
¿Cómo se accede a la variable de entorno PATH en Windows?
-Se accede a la variable PATH yendo a la configuración avanzada del sistema, luego haciendo clic en 'Variables de entorno', y seleccionando la variable PATH para editarla.
¿Por qué es importante reiniciar el sistema después de modificar la variable PATH?
-Es importante reiniciar el sistema para que Windows reconozca los cambios hechos en la variable PATH y los aplique correctamente.
¿Qué sucede si no se reinicia el equipo después de modificar la variable PATH?
-Si no se reinicia el equipo, es posible que los cambios en la variable PATH no se apliquen, lo que puede impedir el acceso adecuado a MySQL desde la consola.
¿Cómo se inicia sesión en MySQL una vez que se ha accedido a la consola?
-Se inicia sesión en MySQL usando el comando 'mysql -h localhost -u root -p', luego se ingresa la contraseña cuando se solicita.
¿Qué comando se utiliza para ver las bases de datos disponibles en MySQL?
-El comando para ver las bases de datos disponibles es 'SHOW DATABASES;'.
¿Qué se recomienda no hacer al editar la variable PATH?
-Se recomienda no borrar nada del contenido existente en la variable PATH, solo agregar la nueva ruta después del último carácter seguido de un punto y coma.
Outlines

هذا القسم متوفر فقط للمشتركين. يرجى الترقية للوصول إلى هذه الميزة.
قم بالترقية الآنMindmap

هذا القسم متوفر فقط للمشتركين. يرجى الترقية للوصول إلى هذه الميزة.
قم بالترقية الآنKeywords

هذا القسم متوفر فقط للمشتركين. يرجى الترقية للوصول إلى هذه الميزة.
قم بالترقية الآنHighlights

هذا القسم متوفر فقط للمشتركين. يرجى الترقية للوصول إلى هذه الميزة.
قم بالترقية الآنTranscripts

هذا القسم متوفر فقط للمشتركين. يرجى الترقية للوصول إلى هذه الميزة.
قم بالترقية الآنتصفح المزيد من مقاطع الفيديو ذات الصلة

🔵 Cómo INSTALAR MySQL WORKBENCH en WINDOWS | Por Completo y Muy Fácil 📦✅

Tutorial como hacer cluster en windows con MySQL Cluster
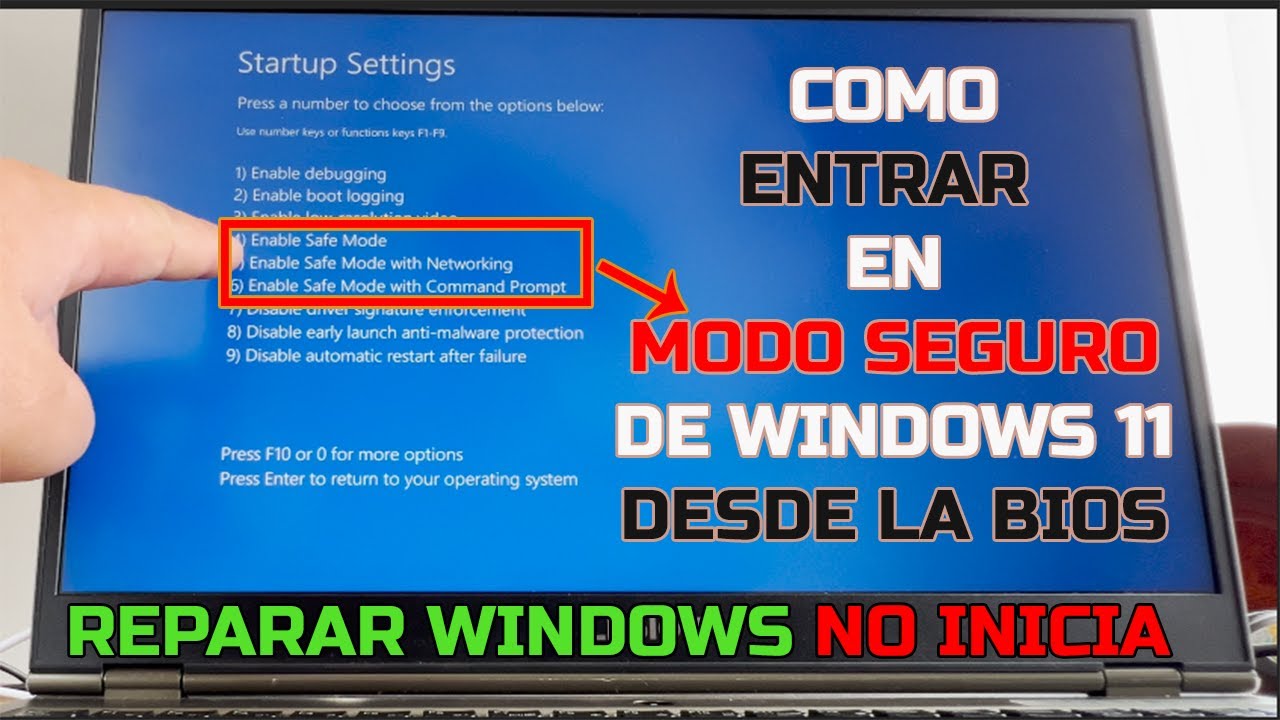
Arrancar en el Modo Seguro de Windows 11 para Reparar los Problemas de Inicio de Windows | SOLUCIÓN

Instalación de MySQL 🐬 para iniciar con Bases De Datos 🗃

Como INSTALAR una IMPRESORA SIN CD Conectar Impresoras Sin Disco Manualmente a Mi PC 2024

Cómo Descargar e Instalar MySQL y Workbench Fácil 2024 - Windows 10/11
5.0 / 5 (0 votes)
