Performance Monitor Tutorial for Windows
Summary
TLDRIn this tutorial, Daniel demonstrates how to use the Performance Monitor in Windows, a tool available in various editions. He explains how to open it, navigate through its features, and add counters like memory and physical disk usage to monitor system performance in real-time. Daniel also covers creating data collector sets for long-term monitoring, adjusting sample intervals, and generating reports to analyze system performance over time. The video serves as a guide for users to diagnose and optimize their system's performance.
Takeaways
- 💻 The Performance Monitor is available in most versions of Windows, including home and server editions.
- 🔍 To open Performance Monitor, click on the Start bar and type 'performance'.
- ⚙️ In some editions, it's called 'Reliability and Performance Monitor' instead of just 'Performance Monitor'.
- 📊 The default counter shows 'processor time', which reflects the percentage of CPU usage in real time.
- ➕ Users can remove the default counter and add new counters, such as memory, physical disk usage, or SQL Server monitoring.
- 🧠 Real-time monitoring is useful, but for longer-term data collection, a 'data collector set' is required.
- 🗓️ You can create a custom data collector set to track performance over a longer period, like a week, by adjusting sample intervals.
- 🚀 Data collector sets can be started manually or scheduled to run at specific times, and logs are stored in a default directory.
- 📈 After collecting data, reports can be generated and customized by adding or removing performance counters.
- 🔧 By analyzing performance trends in the report, such as high processor or disk usage during specific times, administrators can diagnose issues and optimize system performance.
Q & A
What is the Performance Monitor in Windows used for?
-The Performance Monitor in Windows is used to track various system metrics in real time, such as processor usage, memory availability, and disk activity. It helps users monitor system performance and identify potential issues.
How can you open the Performance Monitor in Windows?
-To open the Performance Monitor, click on the Start bar and start typing 'Performance.' It should pop up, and in some versions like Vista, it may be called the 'Reliability and Performance Monitor.'
What is the default metric displayed in the Performance Monitor?
-The default metric displayed is the processor time, which shows the total amount of the processor being used at any given moment, updated in real time.
How can you add new performance counters to monitor?
-You can add new performance counters by clicking the 'X' to remove the default counter, then clicking the '+' button to add new counters. There are various counters available, including those for memory, physical disks, and network performance.
What are some of the available counters in the Performance Monitor?
-Some of the available counters include memory (e.g., available megabytes), physical disks, server utilization, network counters (e.g., ASP.NET for developers), SQL Server, and Exchange Server.
How do you monitor performance over a longer period?
-To monitor performance over a longer period, create a Data Collector Set by clicking 'Data Collector Set' on the left pane, choosing 'User Defined,' and then setting it up with the desired performance counters and sample intervals.
Why would someone create a Data Collector Set?
-A Data Collector Set allows users to monitor system performance over a set period, which is useful for identifying issues that occur at specific times, such as server slowdowns during peak usage or backups.
What is the recommended sample interval for monitoring over a week?
-If monitoring over a week, it is recommended to set the sample interval to 300 seconds (5 minutes) or more to avoid overwhelming data collection.
How do you start a Data Collector Set after creating it?
-After creating a Data Collector Set, you can start it by right-clicking on it and selecting 'Start.' You can also configure it to run on a schedule or set it to stop automatically under certain conditions.
How can you generate a report from collected performance data?
-To generate a report, click on 'Reports' in the left pane, open 'User Defined,' and select the desired report. You can add more counters to the report by clicking to include them.
Outlines

هذا القسم متوفر فقط للمشتركين. يرجى الترقية للوصول إلى هذه الميزة.
قم بالترقية الآنMindmap

هذا القسم متوفر فقط للمشتركين. يرجى الترقية للوصول إلى هذه الميزة.
قم بالترقية الآنKeywords

هذا القسم متوفر فقط للمشتركين. يرجى الترقية للوصول إلى هذه الميزة.
قم بالترقية الآنHighlights

هذا القسم متوفر فقط للمشتركين. يرجى الترقية للوصول إلى هذه الميزة.
قم بالترقية الآنTranscripts

هذا القسم متوفر فقط للمشتركين. يرجى الترقية للوصول إلى هذه الميزة.
قم بالترقية الآنتصفح المزيد من مقاطع الفيديو ذات الصلة

Get Usernames and Passwords with Ettercap, ARP Poisoning (Cybersecurity)
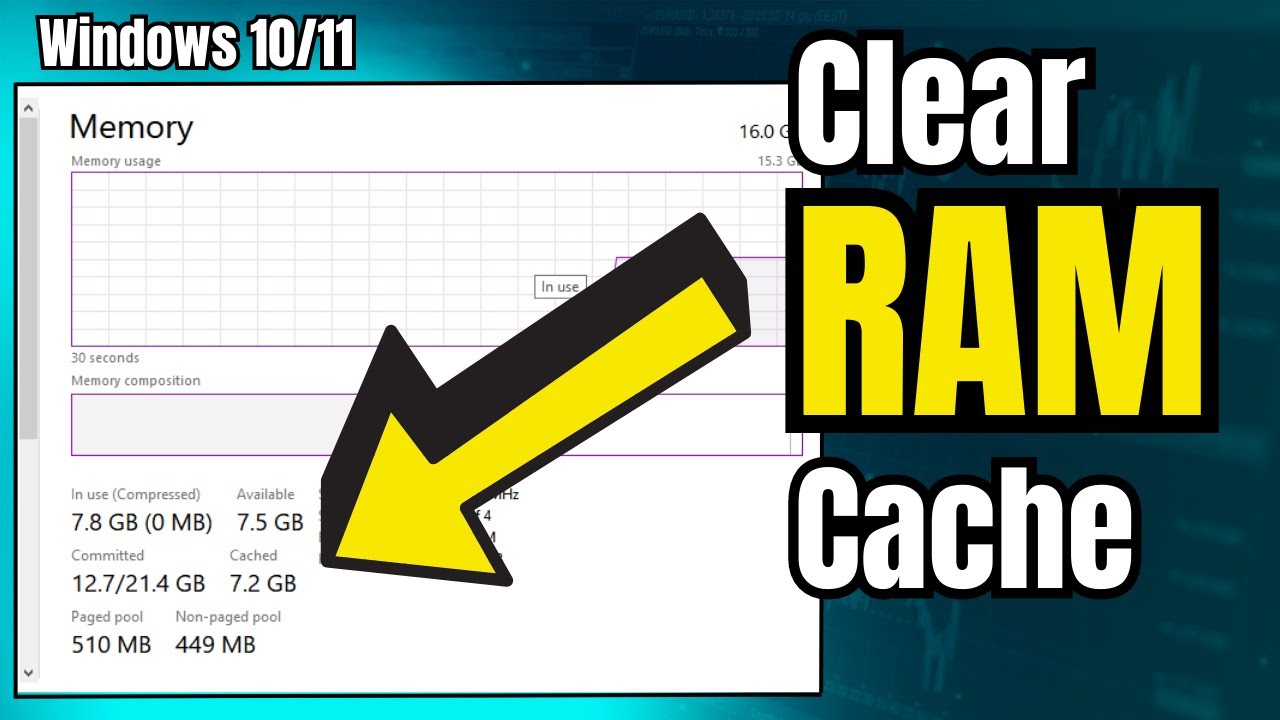
How to Clear RAM Cache in Windows 10/11 (2025) | 🚀 Make Computer Faster

How to install Windows 11 on Mac M1/M2 Processors for Free (UTM)

Instalasi dan Pengenalan Wireshark | Windows 11 64Bit

Cara Install WSL Linux Di PC Windows [Security & Development]

How to get Windows 11 23H2 Update (Step-by-Step Installation Guide)
5.0 / 5 (0 votes)
