Curso PyQt6 - Creando la primera ventana. Video 01
Summary
TLDREste vídeo es una introducción a PyQt6, un framework de desarrollo que permite crear interfaces de usuario complejas en Python. Se explica cómo configurar un entorno de desarrollo virtual, instalar PyQt6 y crear una ventana básica. Se detallan los pasos para generar y activar el entorno, instalar el framework y escribir código para mostrar una ventana simple. El vídeo termina con una invitación a seguir el canal para aprender más sobre desarrollo de interfaces con PyQt6.
Takeaways
- 😀 El vídeo presenta la introducción a PyQt6, un framework de desarrollo para crear interfaces de usuario complejas en Python.
- 🛠️ PyQt6 permite la creación de interfaces de usuario profesionales con elementos como botones, barras de navegación y casillas de verificación.
- 🐍 Se destaca que Python es comúnmente asociado con aplicaciones de consola, pero con PyQt6 también se pueden crear interfaces gráficas.
- 💻 Se recomienda utilizar Python 3.7 o superior para ejecutar PyQt6, por lo que es importante mantener la versión de Python actualizada.
- 🌐 Se sugiere trabajar con entornos virtuales para el desarrollo de aplicaciones con PyQt6, evitando conflictos de dependencias entre proyectos.
- 🔧 Se explica el proceso de creación de un entorno virtual en Visual Studio Code y la activación de dicho entorno para el desarrollo.
- 📦 Se detalla la instalación de PyQt6 mediante el comando `pip install PyQt6` y se verifica la instalación exitosa.
- 🏗️ Se crea la primera ventana 'vacía' en PyQt6, que servirá como base para futuras interfaces de usuario.
- 🔑 Se utiliza la programación orientada a objetos para definir una clase que hereda de QWidget, estableciendo su geometría y título.
- 🔑 Se menciona la importancia de los métodos `show()` y `exec_()` para visualizar y ejecutar la aplicación respectivamente.
- 📝 Se enfatiza la facilidad de crear una ventana básica con PyQt6, que será la plantilla para agregar más componentes en futuras lecciones.
Q & A
¿Qué es PyQT6 y qué permite hacer?
-PyQT6 es un framework de desarrollo que permite generar interfaces de usuario complejas y profesionales, permitiendo utilizar elementos como botones, barras de navegación, checkbox, entre otros.
¿Por qué es importante usar PyQT6 con Python 3.7 o superior?
-PyQT6 corre en Python 3.7, por lo que es ideal tener una versión de Python actualizada para garantizar la compatibilidad y funcionamiento correcto de la herramienta.
¿Qué es un ambiente de desarrollo virtual y por qué es recomendable usarlo?
-Un ambiente de desarrollo virtual es un entorno aislado creado para el proyecto, que permite instalar dependencias sin conflictos con otros proyectos. Se recomienda usarlo para mantener el código organizado y evitar problemas de dependencias.
¿Cómo se crea un ambiente de desarrollo virtual en el script?
-Se crea un ambiente de desarrollo virtual utilizando el comando 'python -m venv nombre_ambiente', donde 'nombre_ambiente' es el nombre que se le da al ambiente virtual.
¿Cómo se activa un ambiente de desarrollo virtual en Visual Studio Code?
-Para activar un ambiente de desarrollo virtual en Visual Studio Code, se utiliza la combinación de teclas Ctrl+Shift+P para abrir la paleta de comandos y luego se selecciona 'Seleccionar intérprete de Python', eligiendo el ambiente virtual creado.
¿Qué comando se usa para instalar PyQT6 una vez creado el ambiente virtual?
-Para instalar PyQT6 en el ambiente virtual, se utiliza el comando 'pip install PyQt6' en la terminal.
¿Qué clases se importan para crear una ventana básica en PyQT6?
-Para crear una ventana básica en PyQT6, se importan las clases 'QApplication' y 'QWidget' desde el módulo 'PyQt6.QtWidgets'.
¿Cómo se define la clase 'VentanaVacia' en el script y qué hereda?
-La clase 'VentanaVacia' se define heredando de 'QWidget', utilizando un enfoque de programación orientada a objetos y se inicializa en el constructor utilizando el método 'super()'.
¿Qué métodos se utilizan para establecer la geometría y el título de la ventana en PyQT6?
-Para establecer la geometría de la ventana se utiliza el método 'setGeometry', y para definir el título se usa el método 'setWindowTitle'.
¿Cómo se ejecuta la aplicación en PyQT6 y cómo se cierra correctamente?
-Para ejecutar la aplicación se crea una instancia de 'QApplication' y luego se instancia la clase de la ventana. Finalmente, se ejecuta el método 'app.exec_()' para iniciar la aplicación y se cierra con 'sys.exit()' para liberar los recursos.
¿Qué errores se deben tener en cuenta al crear una ventana en PyQT6 según el script?
-Es importante no pasar argumentos innecesarios al constructor de la clase 'QWidget', ya que esto puede generar errores. Además, se debe asegurar de que la instancia de 'QApplication' se ejecute antes de la instancia de la ventana.
Outlines

هذا القسم متوفر فقط للمشتركين. يرجى الترقية للوصول إلى هذه الميزة.
قم بالترقية الآنMindmap

هذا القسم متوفر فقط للمشتركين. يرجى الترقية للوصول إلى هذه الميزة.
قم بالترقية الآنKeywords

هذا القسم متوفر فقط للمشتركين. يرجى الترقية للوصول إلى هذه الميزة.
قم بالترقية الآنHighlights

هذا القسم متوفر فقط للمشتركين. يرجى الترقية للوصول إلى هذه الميزة.
قم بالترقية الآنTranscripts

هذا القسم متوفر فقط للمشتركين. يرجى الترقية للوصول إلى هذه الميزة.
قم بالترقية الآنتصفح المزيد من مقاطع الفيديو ذات الصلة
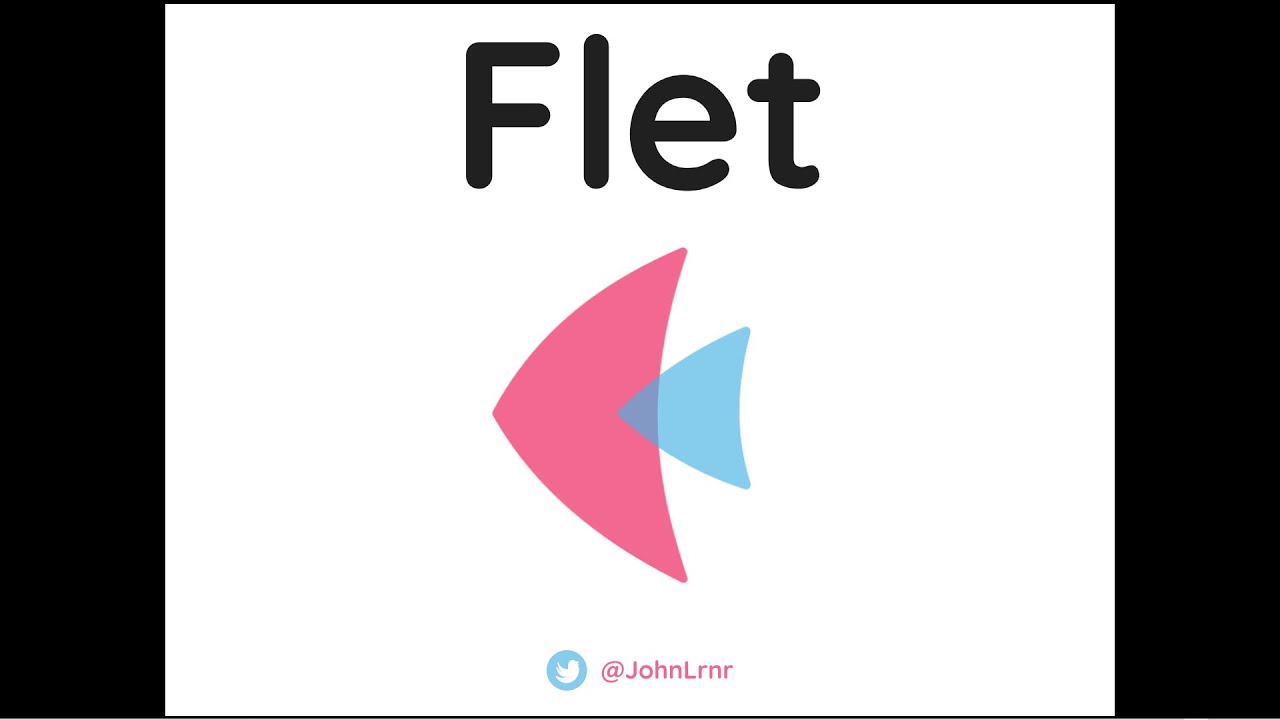
Flet Curso: 0 Bienvenidos al Curso Introductorio de Flet - Aplicaciones Flutter en Python

JETPACK COMPOSE desde CERO: Listas | #3

Construcción de prototipos
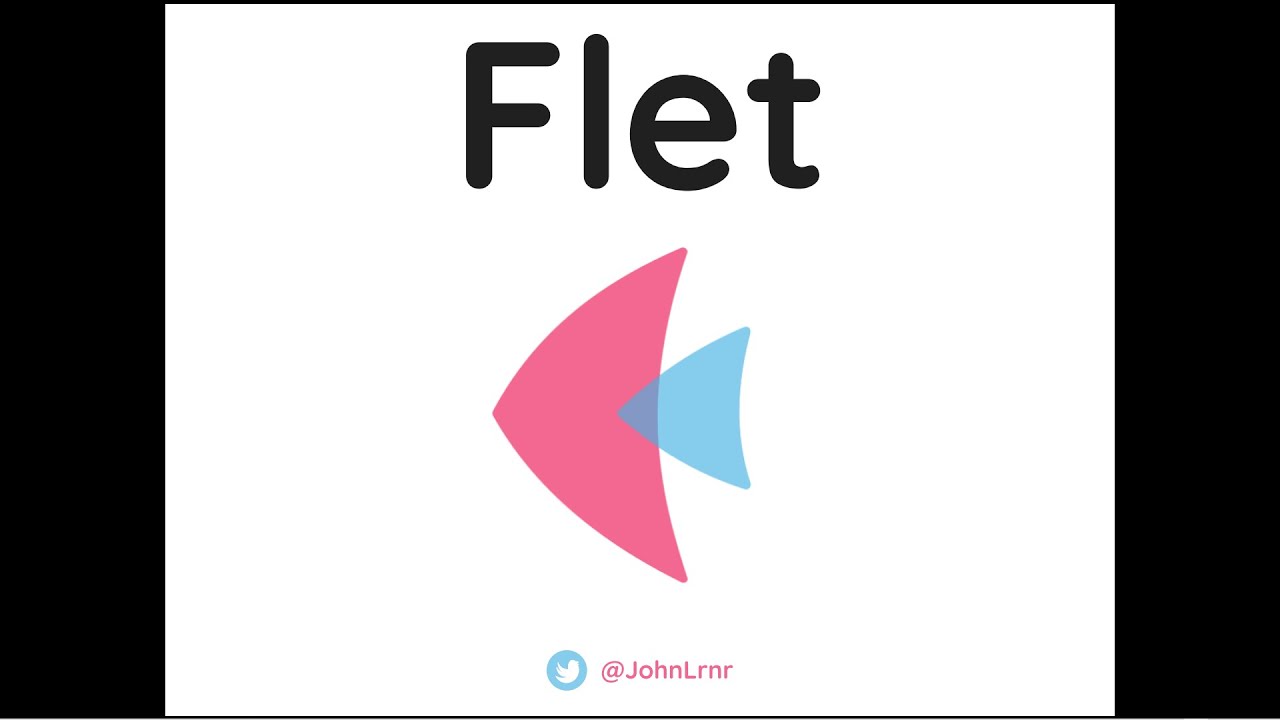
Flet Curso: 13 Empezando el Entendimiento de la Estructura Básica de una Aplicación Tipo Flet

¿Que es App Inventor?

25. Programación en Python | Colecciones | Listas
5.0 / 5 (0 votes)
