Invoice Extraction: Extract PDF Invoice to Excel with UiPath
Summary
TLDRIn this instructional video, Thomas from Tombstack Academy demonstrates a straightforward method to extract invoice data using UiPath, without the need for regular expressions. He guides viewers through the process of reading a PDF invoice, extracting metadata such as invoice number and date, and processing invoice lines. The tutorial includes creating directories for input and processed invoices, utilizing UiPath's PDF activities, and exporting the extracted data into an Excel file for further analysis, ensuring a user-friendly approach suitable for beginners and efficient for processing multiple invoices.
Takeaways
- 😀 The video is a tutorial on extracting invoice data using UiPath without regular expressions.
- 📄 The example invoice has an invoice number 100, a date, and various invoice lines including decorative clay potteries.
- 🔍 The presenter, Thomas from tombstack Academy, demonstrates how to read and process a PDF invoice in UiPath.
- 📁 The video includes instructions to create directories for input and processed invoices to manage files effectively.
- 🛠️ The tutorial requires installing the 'UiPath.PDF.Activities' package for PDF text extraction functionalities.
- 📝 It explains how to use 'Read PDF Text' activity to extract text from the PDF and write it to a text file for analysis.
- 🔑 The method relies on the consistent use of double spaces between important data elements like quantity, product description, and price.
- 📑 The script details how to extract specific data like invoice number and date using 'Text to Left/Right' activities in UiPath.
- 📊 The presenter shows how to convert extracted text into a structured data table using 'Generate DataTable from Text' activity.
- 🔄 The process includes dynamically processing multiple PDF files by setting up a 'For Each File' activity.
- 📊 The final steps involve moving processed files and saving extracted data into an Excel file with appropriate sheet names.
Q & A
What is the main topic of the video?
-The video is about extracting invoice lines and metadata from an invoice using UiPath without regular expressions.
Who is the presenter of the video?
-The presenter is Thomas from Tombstack Academy.
What is the invoice number processed in the video?
-The invoice number processed in the video is 100.
What is the date on the invoice shown in the video?
-The invoice date is the first of January 2023.
What product was ordered in the invoice example?
-The customer ordered 100 decorative clay potteries.
How much does each decorative clay pottery cost according to the invoice?
-Each decorative clay pottery costs 13 units of currency per piece.
What is the method used in the video to extract the text from the PDF?
-The method used is the 'Read PDF Text' activity in UiPath, which reads the entire text of the PDF into a variable.
How does the video suggest to handle multiple spaces in the PDF text?
-The video suggests using a simple method where the number of spaces between words is consistent, and replacing these spaces with a unique symbol like a pipeline for easier extraction.
What activity in UiPath is used to split text based on a separator?
-The 'Text to Left/Right' activity is used to split text based on a custom separator.
How can the extracted data be saved into an Excel file in the video?
-The video demonstrates using the 'Write Cell' and 'Write DataTable to Excel' activities to save the extracted data into an Excel file.
What is the purpose of moving the processed PDF to a different folder?
-The purpose is to prevent the processed file from being touched again and to keep the workflow organized.
How does the video ensure the workflow processes multiple files?
-The video shows how to make the file selection dynamic by using 'For Each File' and 'For Each Folder' activities, allowing the workflow to process all PDF files in a specific folder.
What is the condition for using the simple extraction method shown in the video?
-The condition is that the spaces between different elements of the invoice lines, such as quantity and product description, must be consistent, typically two spaces.
How does the video demonstrate extracting invoice number and date?
-The video uses the 'Text to Left/Right' activity with specific separators to extract the invoice number and date from the PDF output.
What is the final output of the workflow shown in the video?
-The final output includes an Excel file with two sheets: 'invoice lines' containing the details of the invoice items and 'invoice info' containing the invoice number and other metadata.
Outlines

此内容仅限付费用户访问。 请升级后访问。
立即升级Mindmap

此内容仅限付费用户访问。 请升级后访问。
立即升级Keywords

此内容仅限付费用户访问。 请升级后访问。
立即升级Highlights

此内容仅限付费用户访问。 请升级后访问。
立即升级Transcripts

此内容仅限付费用户访问。 请升级后访问。
立即升级浏览更多相关视频
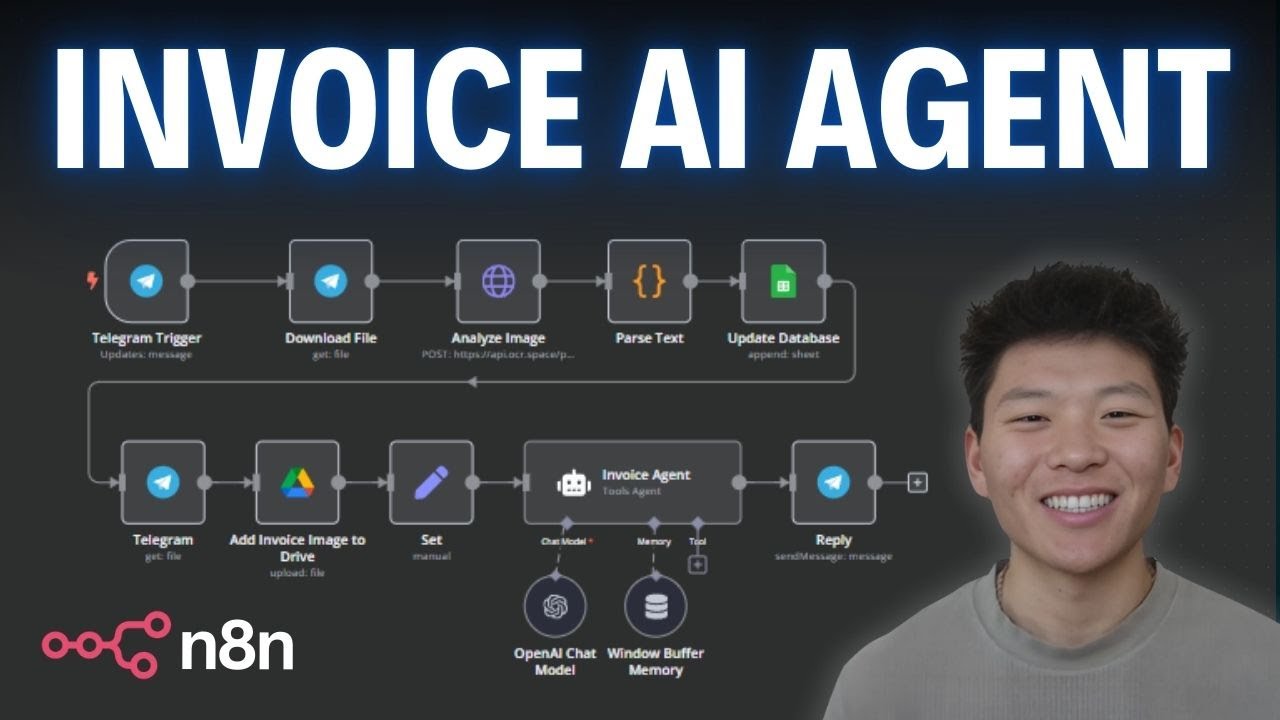
This AI Agent Extracts Text From Images in n8n
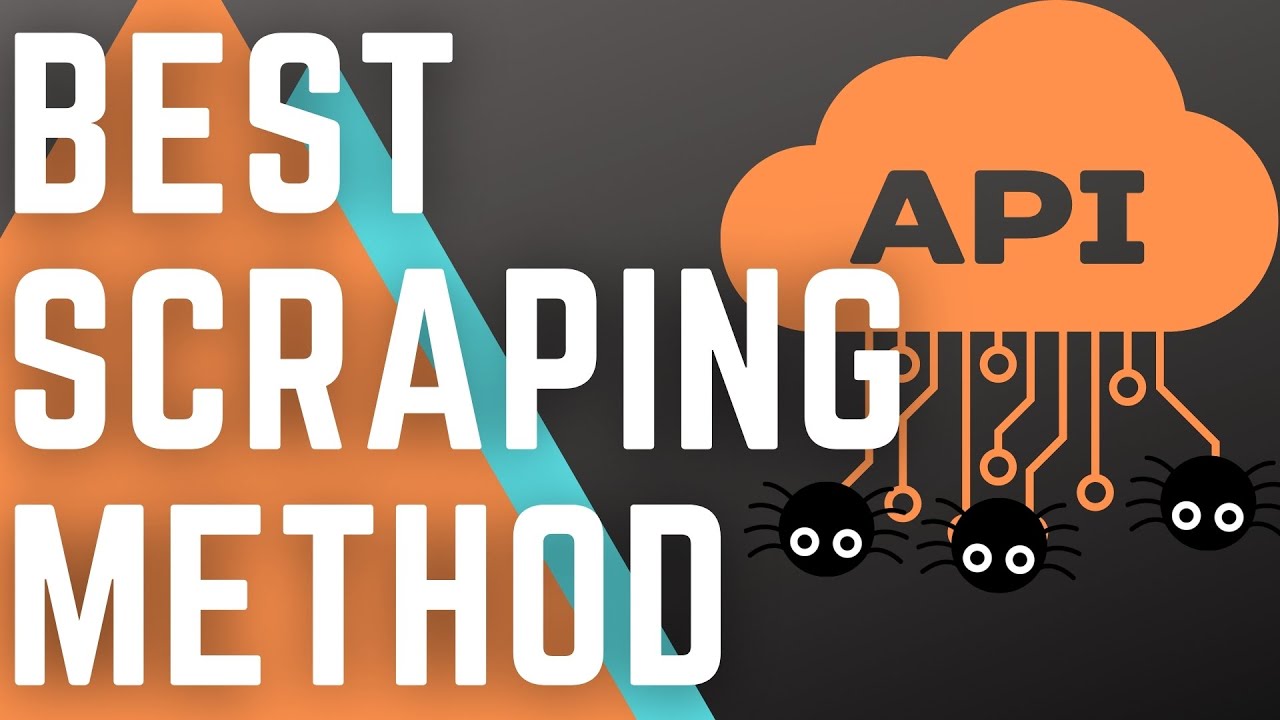
Always Check for the Hidden API when Web Scraping
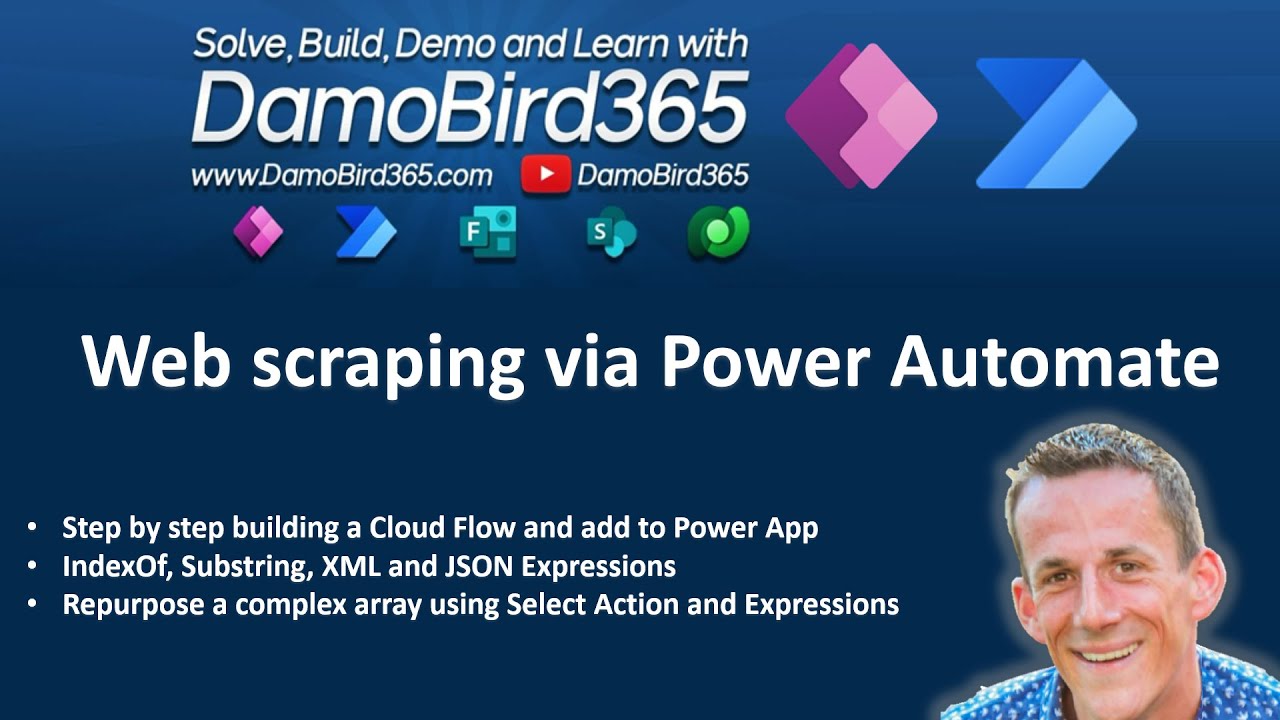
Effortlessly Scrape Data from Websites using Power Automate and Power Apps
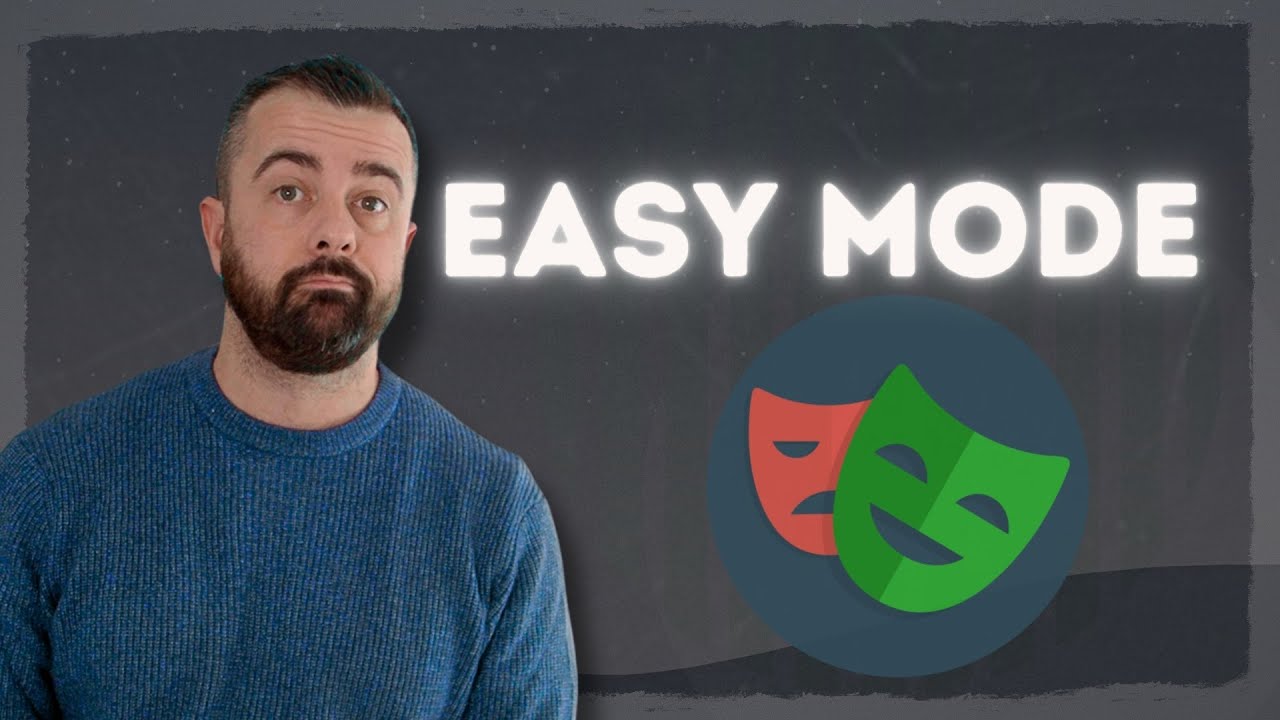
Scraping with Playwright 101 - Easy Mode

Standard Deviation

90% of Data Engineers doesn't know this - PySpark Azure Data Engineering Interview Question Tutorial
5.0 / 5 (0 votes)
