HOW TO EASILY CLONE YOURSELF | Photoshop 2023
Summary
TLDRIn this tutorial, the creator revisits the concept of cloning oneself but this time in Photoshop, not Premiere Pro. The video teaches viewers how to take multiple photos of themselves with consistent lighting and no overlaps, then combines them into a single image using layer masks. The process involves selecting each 'clone', refining the edges, and adjusting lighting for a seamless and realistic result. The tutorial is aimed at those interested in photo editing and creating unique, engaging images.
Takeaways
- 🎥 The video is a tutorial on how to clone oneself in a photo using Photoshop, following up on a previous video about cloning in Premiere Pro.
- 📸 To start, take multiple photos of yourself without overlapping, ensuring consistent lighting and varied outfits or poses to create a more convincing scene.
- 🖼️ Open Photoshop and use the 'Open' command instead of 'New File' to maintain the same image parameters for all photos.
- 🔍 Use the 'Place Embedded' option to import photos, ensuring they match the framing and aspect ratio of the base image.
- 👤 Turn off all layers except the first one to begin the editing process with a clean slate.
- 📼 Use the Lasso tool to select and mask out the subject in each photo, isolating the character in the scene.
- 🖌️ Adjust the layer mask with a soft brush to fix any inconsistencies in lighting or shadows caused by the cloning process.
- 🔄 Work through each layer, refining the masks to ensure a seamless integration of all characters in the final image.
- 🛠️ Learn to fix issues like missing body parts or overlapping elements by manually tracing and painting them back in using the Brush tool.
- 📐 Understand the importance of organization in framing to minimize post-editing work and achieve a more realistic result.
- 📁 Once all layers are masked and the image is refined, crop and export the final composite photo as a single image.
Q & A
What is the main topic of the video?
-The main topic of the video is teaching viewers how to clone themselves in Photoshop using multiple photos to create a single image with multiple instances of the same person.
Why is it important to take photos with the same lighting when cloning oneself in Photoshop?
-Taking photos with the same lighting is important because it makes it easier to match the lighting conditions across different images, which is crucial for creating a realistic and seamless composite image.
What is the recommended approach when taking photos for cloning oneself in Photoshop?
-The recommended approach is to take enough photos without overlapping, with consistent lighting, and to act as if interacting with oneself to create a more convincing composite image.
Why should one avoid overlapping in the photos when attempting to clone oneself in Photoshop?
-Avoiding overlap in the photos helps prevent complex issues during the editing process, such as the need to manually correct missing body parts or excessive shadows, making the cloning process simpler.
What is the first step in the editing process after taking the photos?
-The first step in the editing process is to open Photoshop and import the photos by using the 'Open' option instead of creating a new file, as this allows basing everything off the same photo parameters.
How does the video suggest to handle the placement of multiple photos in Photoshop?
-The video suggests using the 'Place Embedded' option for each photo to ensure that the framing is consistent across all images before starting the cloning process.
What tool in Photoshop is used to select the subject from the background in each photo layer?
-The Lasso tool is used to make a selection around the subject in each photo layer, which is then used to create a layer mask to isolate the subject from the background.
Why is it necessary to adjust the layer masks after using the Lasso tool to select the subject?
-Adjusting the layer masks is necessary to correct any inconsistencies in lighting or shadows, and to blend the selected subject seamlessly into the composite image.
How can one fix issues like missing body parts or incorrect lighting in the layer masks?
-One can fix these issues by using the Brush tool with a soft edge to paint in the missing parts or to adjust the lighting around the edges of the subject for a more natural look.
What is the final step described in the video for completing the cloning process in Photoshop?
-The final step is to review and adjust each layer mask, crop the image to the desired aspect ratio, and then export the final composite image.
What does the video suggest for viewers who want to learn more advanced techniques for cloning in Photoshop?
-The video suggests that for viewers interested in more advanced techniques, they should look out for future videos that might cover tools like the Pen tool for more complex selections.
Outlines

此内容仅限付费用户访问。 请升级后访问。
立即升级Mindmap

此内容仅限付费用户访问。 请升级后访问。
立即升级Keywords

此内容仅限付费用户访问。 请升级后访问。
立即升级Highlights

此内容仅限付费用户访问。 请升级后访问。
立即升级Transcripts

此内容仅限付费用户访问。 请升级后访问。
立即升级浏览更多相关视频
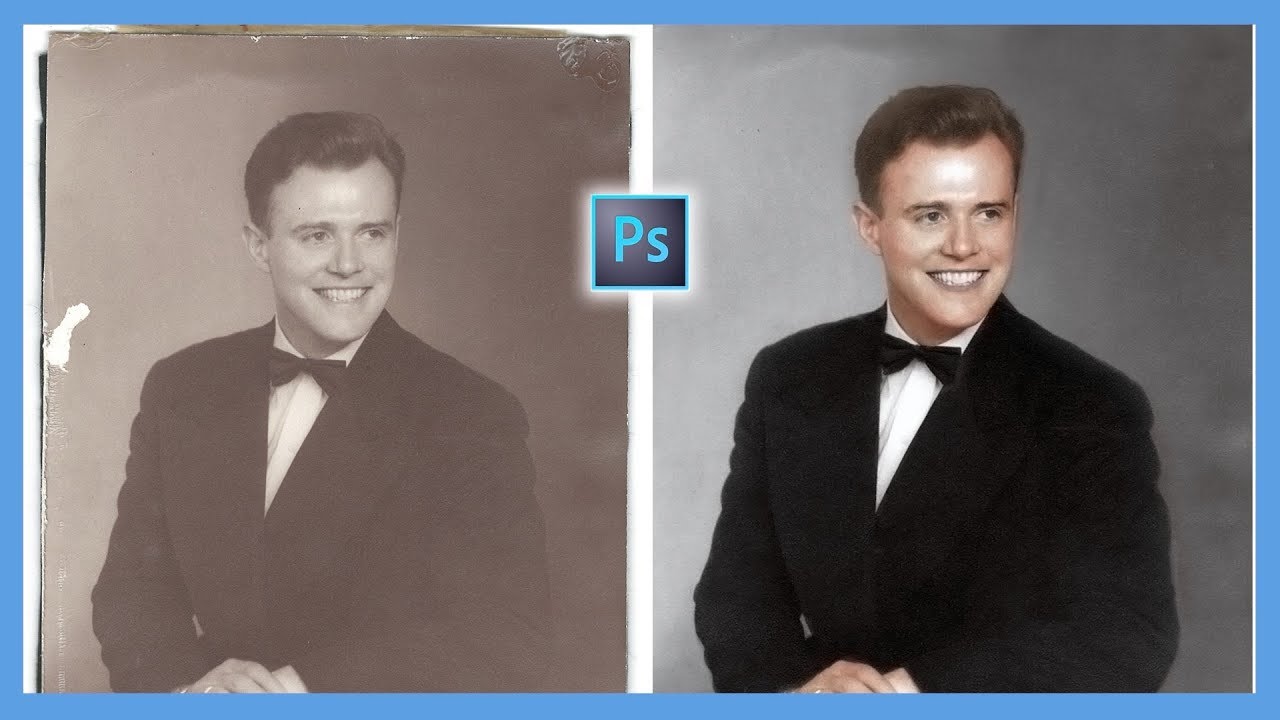
How to Repair and Colorize Old Photos (Adobe Photoshop CC Tutorial)

Premiere Pro vs Final Cut Pro // Stay AWAY from this program... 😬

Cara Install Adobe 2024 TANPA Ribet & Crack!

Make ANY Camera Look 10x More HD with EDITING! | Adobe Premiere HDR Enhancement Tutorial
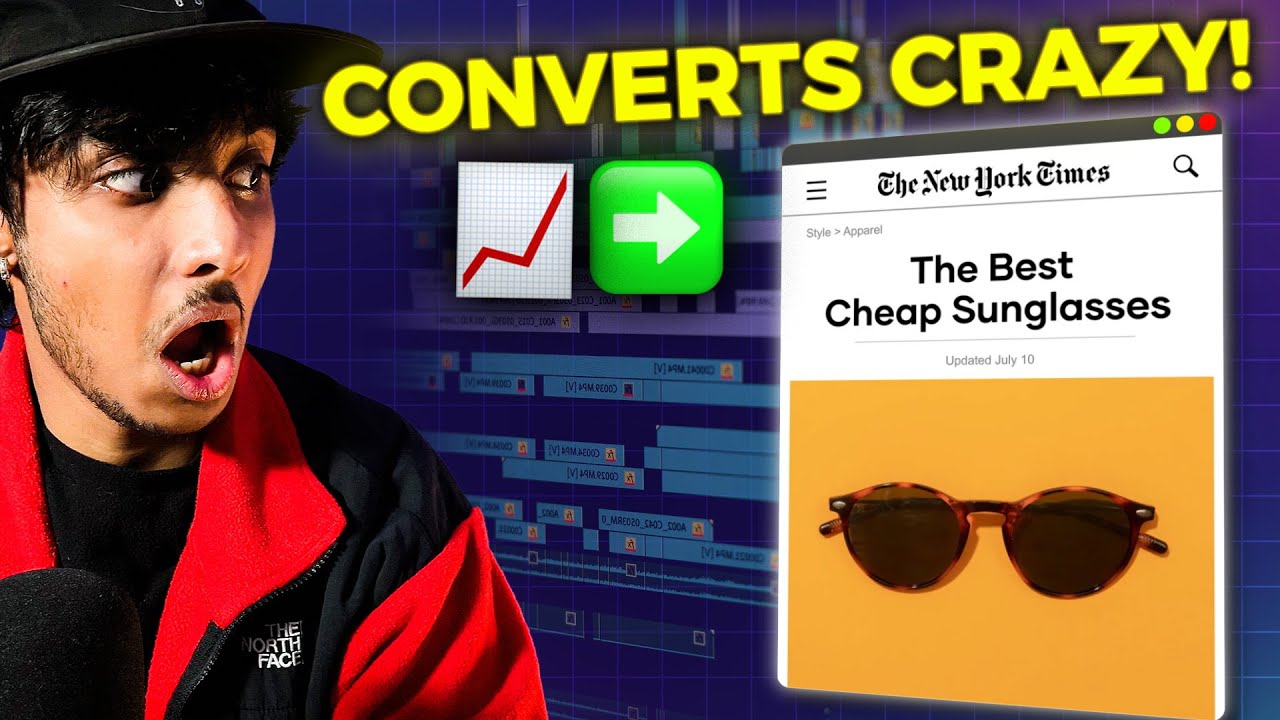
Premiere Pro Tutorial: Create Social Proof Ad + Ad Template ✅

DaVinci Resolve vs Final Cut Pro: Don't make a HUGE mistake!
5.0 / 5 (0 votes)
