X32 / M32 Overview | The Basics of This Sound Console
Summary
TLDRIn this video, Dave from Alum House Sound provides an in-depth introduction to the X32 console. He explains the layout and basic functionality, including inputs, outputs, DCA groups, buses, and effects. Dave also covers how to save scenes and set up custom mixes for monitors or live streams. This tutorial is designed for new users looking to understand the essentials of the X32 console and enhance their audio mixing skills.
Takeaways
- 🎚️ The X32 console has 32 channels and 16 outputs, divided into left (inputs) and right (outputs) sides.
- 🔄 Channels 1-16 and 17-32 can be accessed using layer buttons, and there are additional auxiliary and USB inputs.
- 🔧 Controls at the top of the console include preamp gain, 48V phantom power, phase, low cut, gate, compressor, and EQ.
- 📧 Each control is like a component of an email, where settings apply to selected channels individually.
- 🎛️ DCAs (Digitally Controlled Amplifiers) allow for grouped control of multiple channels with one fader.
- 🔊 Buses are used to send groups of instruments or signals to specific destinations like monitors or live streams.
- 🚍 The bus analogy: like a school bus, it carries multiple people (signals) to one destination.
- 💾 Scenes can be saved and recalled, allowing for different settings for various performances or services.
- 🔇 To prevent a click track from being heard in the main mix, deselect the stereo bus and send it only to monitors.
- 🔄 Effects like reverb can be sent from channels to buses and then returned to the console for inclusion in mixes.
Q & A
What is the main focus of this video tutorial?
-The main focus of this video tutorial is to provide an introduction to the X32 console, explaining its layout and basic functionality.
How is the X32 console divided in terms of inputs and outputs?
-The X32 console is divided into a left side for inputs and a right side for outputs. The left side includes channels 1-32, auxiliary inputs, USB input, and effects returns, while the right side includes DCAs and mix buses.
What is the purpose of the DCA (Digitally Controlled Amplifier) section on the X32 console?
-The DCA section allows the user to control multiple channels simultaneously with a single fader. This is useful for managing the volume of grouped channels, like all drum mics or a computer input, with one control.
What does the 'sends on fader' button do?
-The 'sends on fader' button allows the user to build a mix for a selected bus or monitor using the console’s faders. It temporarily reassigns the faders to control the levels being sent to that specific bus or monitor.
How can you save a scene on the X32 console?
-To save a scene, you press the 'view' button in the scenes area, select a slot, hit 'save', name the scene, and then confirm by pressing the right arrow key to save the changes.
How do you set up a click track to be sent only to a monitor and not to the main mix?
-To set up a click track to be sent only to a monitor, you select the input channel for the click track, bring the fader to unity, deselect the stereo bus button, and then use 'sends on fader' to send the click track to the desired monitor mix.
What is the function of the 'view' buttons located next to various controls on the X32 console?
-The 'view' buttons allow the user to quickly bring up detailed settings for the selected control (like EQ, compressor, or gate) on the main screen for easier adjustments.
How can you apply reverb to certain inputs using the X32 console?
-To apply reverb, you select the desired input channel, hit 'sends on fader', and raise the faders to send the input to the reverb effect bus (typically bus 13). The reverb returns are then managed on the effects return channels.
What is the benefit of linking two mix buses together?
-Linking two mix buses together allows for creating a stereo send, which is useful for applications like live streaming, where a stereo mix provides a wider sound field.
How can you customize channel names and colors on the X32 console?
-To customize channel names and colors, press the 'setup' button, navigate to the 'name' tab, and use the encoders to select a color and enter a name for the channel.
Outlines

此内容仅限付费用户访问。 请升级后访问。
立即升级Mindmap

此内容仅限付费用户访问。 请升级后访问。
立即升级Keywords

此内容仅限付费用户访问。 请升级后访问。
立即升级Highlights

此内容仅限付费用户访问。 请升级后访问。
立即升级Transcripts

此内容仅限付费用户访问。 请升级后访问。
立即升级浏览更多相关视频

How Will These FX Change Our MIX???? | Behringer FX in the X32, M32 and Xair Consoles
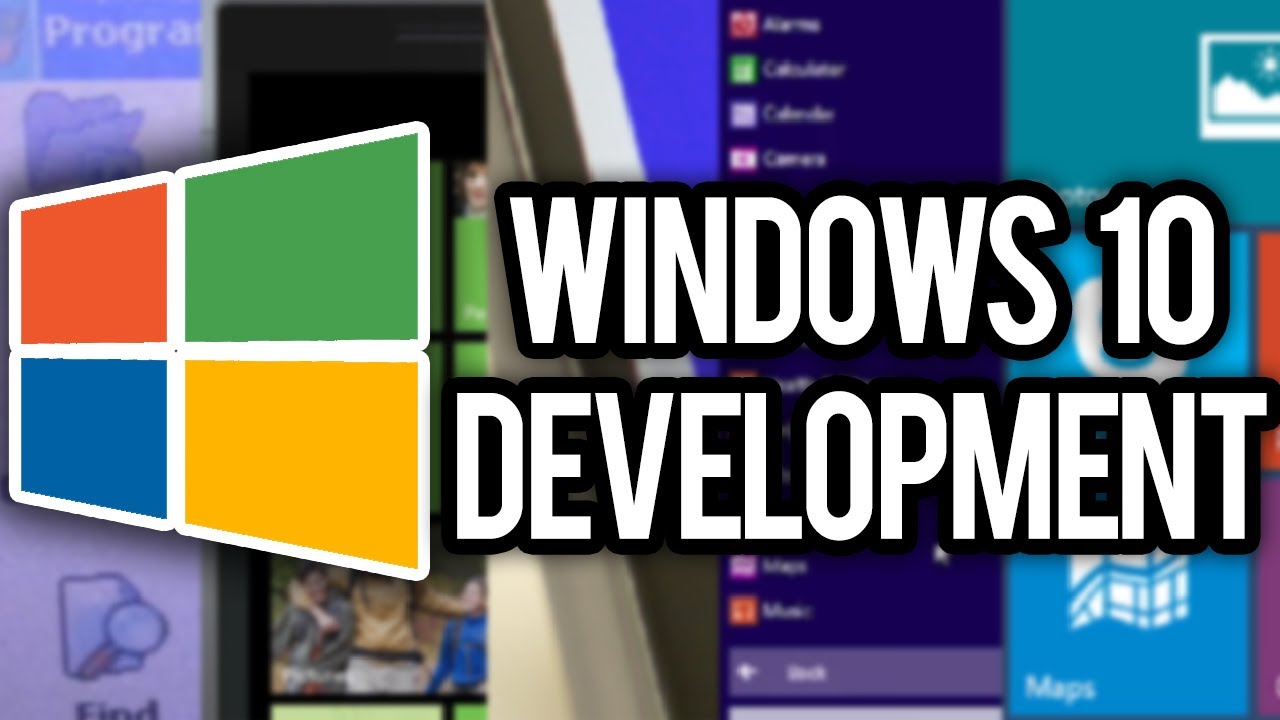
The History of Windows 10 Development
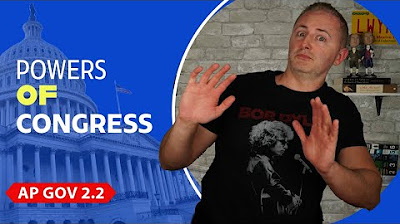
AP Gov 2.2.1 | Structures, Powers, & Functions of Congress | NEW!

LA HISTORIA DEL AUDIO (La industria de la Grabación)

🌴New Mackie ProFX16v3 16-Channel 4-bus Professional Effects Mixer with USB🌴

The Best Old 4k HDMI Game Stick Solutions For 2024 🙌 ?
5.0 / 5 (0 votes)
