Is Microsoft Loop the End of OneNote?
Summary
TLDRIn this video, Jonathan from Integral IT explores whether Microsoft Loop can replace OneNote, Microsoft's digital note-taking application. Despite being 20 years old, OneNote still sees development. Loop, launched in 2023, offers modern features like workspaces, AI document search, and task integration with Microsoft To-Do. It also introduces Loop components, portable building blocks that sync across Microsoft 365 applications, enhancing collaboration. Jonathan concludes that while OneNote is suitable for personal use, Loop is the future for team collaboration within the Microsoft ecosystem.
Takeaways
- 😀 Microsoft Loop is a new application that has been launched and is being compared to OneNote.
- 📚 OneNote is a digital note-taking application by Microsoft that has been around for 20 years and is used for creating notebooks, sections, and pages.
- 🌐 Microsoft Loop, launched in November 2023, is not marketed as a note-taking application but shares some features with OneNote, leading to speculation about its potential to replace OneNote.
- 💼 Microsoft Loop is included in Microsoft 365 subscriptions and can be accessed via a web browser or installed as an app on a computer.
- 📈 Loop uses AI to search documents within Microsoft 365 and suggests relevant documents for workspaces, which are similar to notebooks in OneNote.
- 📝 In Microsoft Loop, users can create workspaces, pages, and subpages, and add various content types like headings, text, checklists, and embedded videos.
- 🔗 Microsoft Loop integrates with Microsoft To-Do, allowing tasks created in Loop to be synced and managed within the To-Do app.
- 🤝 Loop components are portable building blocks that can be shared and synced across various Microsoft applications like Outlook, Teams, and even Whiteboard.
- 📆 Loop components can be used in Teams meetings, chats, and Outlook emails, updating in real-time and enhancing collaboration.
- 🔍 Microsoft Loop offers advanced task management and collaboration features that may be more suitable for teams working across multiple Microsoft 365 applications.
Q & A
What is the main topic of the video?
-The main topic of the video is to explore whether Microsoft Loop can replace OneNote as a digital note-taking application.
How old is Microsoft OneNote, and what is the general concern about its current state?
-Microsoft OneNote is 20 years old and the concern is that it seems to be lagging behind other modern, cloud-based Microsoft applications.
What is Microsoft Loop, and when was it launched?
-Microsoft Loop is a collaborative workspace application that was launched in November 2023.
What is the difference between OneNote and Microsoft Loop in terms of structure?
-OneNote uses a structure of notebooks, sections, and pages, while Microsoft Loop uses workspaces and pages without the concept of notebooks.
How can one access Microsoft Loop?
-Microsoft Loop can be accessed through a web browser by visiting loop.microsoft.com or by installing it as an app from the Microsoft Store.
What is a unique feature of Microsoft Loop that sets it apart from OneNote?
-Microsoft Loop features 'Loop components' which are portable building blocks that can be shared and synced across various Microsoft 365 applications.
How does Microsoft Loop integrate with Microsoft To-Do?
-Microsoft Loop can create tasks within its pages and sync them with Microsoft To-Do, allowing for task assignments and notifications to team members.
Can videos be embedded in Microsoft Loop pages?
-Yes, videos can be embedded in Microsoft Loop pages by copying the video URL, similar to how it's done in OneNote.
What does the presenter suggest for users who want a digital note-taking application for personal use?
-The presenter suggests sticking with OneNote for users who want a digital note-taking application for their own personal use.
What is the presenter's opinion on using Microsoft Loop for team collaboration across Microsoft 365 applications?
-The presenter believes that Microsoft Loop is the way forward for team collaboration across multiple Microsoft 365 applications.
How does Microsoft Loop handle sharing and collaboration?
-Microsoft Loop allows sharing of entire workspaces or individual components, enabling real-time collaboration and updates across Microsoft applications.
Outlines

此内容仅限付费用户访问。 请升级后访问。
立即升级Mindmap

此内容仅限付费用户访问。 请升级后访问。
立即升级Keywords

此内容仅限付费用户访问。 请升级后访问。
立即升级Highlights

此内容仅限付费用户访问。 请升级后访问。
立即升级Transcripts

此内容仅限付费用户访问。 请升级后访问。
立即升级浏览更多相关视频
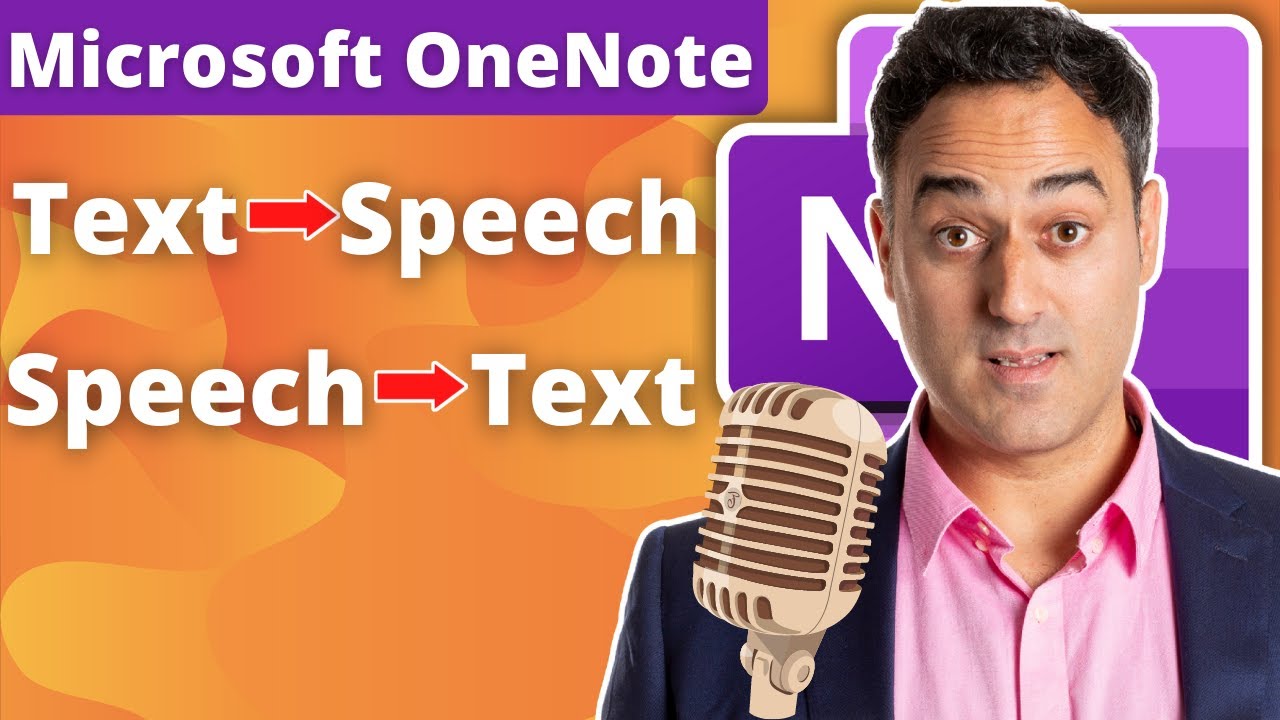
Text to Speech and Speech to Text Note Taking in Microsoft OneNote 2022

14 MUST-KNOW OneNote Tips & Tricks For Productivity

Ipad pour Architecte?

How to Automate Meeting Notes in Microsoft Teams with AI!
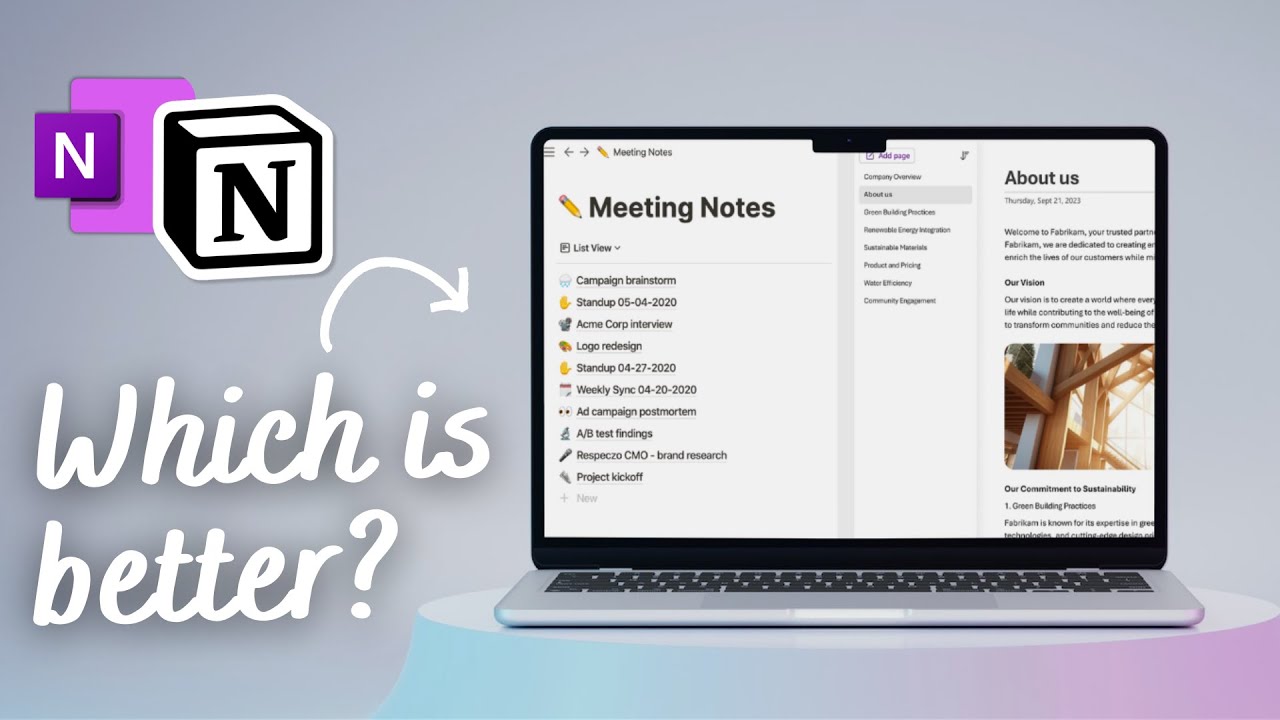
Notion vs. OneNote (2024): Which is the right note-taking app for you?

Xiaomi Pad 6: Note taking & handwriting review
5.0 / 5 (0 votes)
