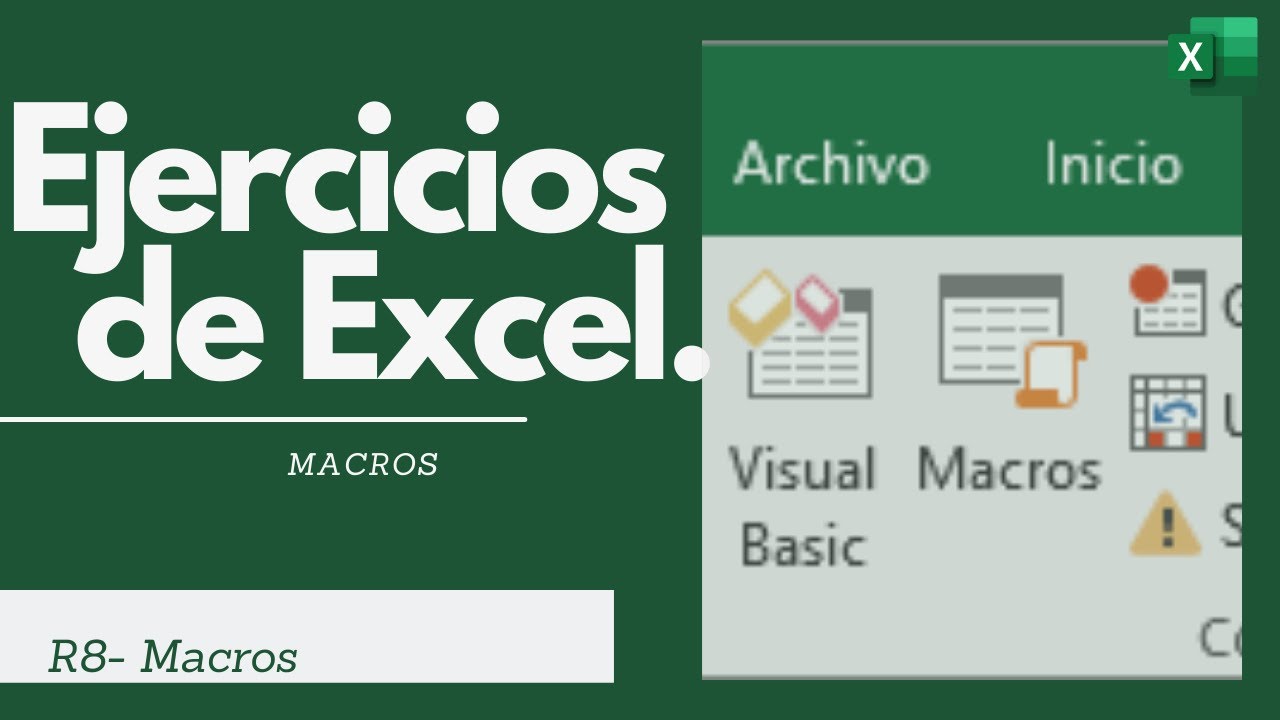Cómo Crear un DASHBOARD en JIRA para seguimiento de bugs 📌 [en 10 minutos]
Summary
TLDREste video enseña cómo crear un dashboard en Jira para agilizar el trabajo del tester y mejorar la colaboración en equipo. Matías, el presentador, explica los pasos para crear un panel personalizado, incluyendo la elección de gadgets y filtros, y cómo compartirlo con el equipo. También menciona la utilidad de los gráficos para la toma de decisiones y el seguimiento del avance de las pruebas, invitando a la audiencia a probar esta herramienta y compartir sus experiencias.
Takeaways
- 😀 El video muestra cómo crear un dashboard en Jira para tener información relevante a mano y facilitar el trabajo en equipo.
- 🔍 Se discute la importancia de encontrar información útil rápidamente para el trabajo diario y cómo los dashboards pueden ayudar en esto.
- 📊 Se presenta la idea de un dashboard, que es una herramienta visual que agrupa información en un solo lugar para una fácil comprensión.
- 🛠️ El creador del video, Matías, ofrece un tutorial práctico para configurar un dashboard personalizado en Jira.
- 👥 Se destaca cómo los dashboards pueden ser útiles para colaborar y compartir información con el equipo de testing o con toda la organización.
- 📝 Se menciona la necesidad de entender los filtros en Jira, que son esenciales para crear un dashboard efectivo, y se sugiere ver otro video para aprender más sobre ellos.
- 🎯 Se enfatiza la personalización del dashboard basada en las necesidades personales o del equipo, para mostrar la información que sea más valiosa.
- 📐 Se describe el proceso de agregar 'gadgets' o bloques de información al dashboard, y cómo se pueden configurar para mostrar datos específicos.
- 🔄 Se explica cómo los dashboards pueden ser útiles para el seguimiento del progreso de pruebas y la gestión de bugs, con la capacidad de actualizarse automáticamente.
- 📈 Se muestra cómo agregar gráficos y representaciones visuales, como gráficos de tarta y barras de progreso, para una rápida evaluación del estado de los proyectos.
- 📚 Se invita a los espectadores a explorar más recursos, como un curso de testing y otros videos relacionados con Jira y herramientas de gestión de proyectos.
Q & A
¿Qué es un dashboard en el contexto de la gestión de proyectos y por qué es útil?
-Un dashboard es una herramienta que permite visualizar y resumir información relevante de un proyecto de manera clara y estructurada. Es útil para tener a la mano toda la información que necesitas como tester y para aportar más información a tu equipo, mejorando así la colaboración y el seguimiento del trabajo.
¿Cómo se puede crear un dashboard en JIRA?
-Para crear un dashboard en JIRA, se va al menú de 'Paneles' o 'Dashboards', se selecciona 'Crear panel', se le da un nombre, se establecen los permisos de acceso y se guardan los cambios. Luego, se pueden agregar gadgets o bloques de información personalizados según las necesidades.
¿Qué es un gadget en un dashboard de JIRA y cómo se agregan?
-Un gadget es un bloque de información en el dashboard que puede mostrar datos específicos como listados de bugs, gráficos, entre otros. Se agregan gadgets seleccionando el tipo de información que se desea mostrar, configurando sus opciones y guardando los cambios.
¿Qué son los filtros en JIRA y cómo se relacionan con los dashboards?
-Los filtros en JIRA son herramientas que permiten ordenar y mostrar solo los resultados que cumplen con ciertos criterios. Son fundamentales para la creación de dashboards, ya que muchos gadgets utilizan filtros para mostrar información específica.
¿Cómo se configura el acceso a un dashboard en JIRA para que sea visible solo para ciertos miembros del equipo?
-Al crear un dashboard, se establecen los permisos de acceso. Se pueden dar permisos de lectura o edición y se selecciona si el dashboard es privado o se comparte con el equipo, proyecto o toda la organización.
¿Qué es el resultado de un filtro y cómo se utiliza en un gadget de un dashboard?
-El resultado de un filtro es la lista de elementos que cumplen con ciertos criterios definidos en el filtro. En un gadget, se selecciona un filtro guardado y se configura el gadget para mostrar los resultados de ese filtro, como un listado de bugs o incidencias.
¿Cómo se puede mostrar información de manera visual en un dashboard de JIRA?
-Se pueden agregar gadgets gráficos como gráficos de torta, barras o líneas que muestren la información de manera visual. Estos gadgets se configuran con filtros y se personalizan para mostrar los datos deseados.
¿Qué es Zephyr y cómo se relaciona con los dashboards de JIRA?
-Zephyr es una herramienta de gestión de casos de prueba que se integra con JIRA. En un dashboard, se pueden agregar gadgets de Zephyr para mostrar la ejecución de pruebas, lo que ayuda a monitorear el avance de las pruebas de software.
¿Cómo se puede personalizar la visualización de un gadget en un dashboard de JIRA?
-La personalización de un gadget incluye elegir qué campos mostrar, configurar el diseño (como columnas o barras laterales), y decidir si el gadget se actualiza automáticamente con información nueva.
¿Por qué es importante compartir un dashboard de JIRA con el equipo de trabajo?
-Compartir un dashboard con el equipo de trabajo es importante para mejorar la colaboración, mantener a todos al tanto del avance del proyecto y facilitar el seguimiento de tareas y problemas, lo que resulta en un trabajo más eficiente y organizado.
Outlines

此内容仅限付费用户访问。 请升级后访问。
立即升级Mindmap

此内容仅限付费用户访问。 请升级后访问。
立即升级Keywords

此内容仅限付费用户访问。 请升级后访问。
立即升级Highlights

此内容仅限付费用户访问。 请升级后访问。
立即升级Transcripts

此内容仅限付费用户访问。 请升级后访问。
立即升级5.0 / 5 (0 votes)