Create checkerboard pattern in Photoshop tutorial how to
Summary
TLDRIn this tutorial, Mr. Doe demonstrates a quick method to create a checkerboard design. He guides viewers through setting up a guide layout, snapping to guides for precise lines, and defining the pattern for a basic checkerboard. The video then explores more complex designs by varying the grid size and colors, opening up thousands of creative possibilities. Mr. Doe also shows how to apply effects, such as distortion and twirling, to enhance the design, offering a bonus of visual interest.
Takeaways
- 📌 Start by creating a basic checkerboard design for a tutorial.
- 📐 Use the 'View' and 'New Guide Layout' features to set up a two-by-two grid for the checkerboard.
- 🔲 Ensure 'Snap to Guides' is enabled for precise alignment.
- 🎨 Fill the grid with black color to create the checkerboard pattern.
- ✂️ Edit and define the pattern to save it for future use.
- 🖼️ Create a new fill layer using the defined pattern for applying the checkerboard design.
- 🔄 Explore more complex designs by varying the combinations of colors and grid sizes.
- 🔢 Consider larger grids like ten by ten for more intricate patterns.
- 🎨 Fill the larger grid cells with different colors to create unique designs.
- 🛠️ Apply effects like 'Distort' and 'Twirl' to transform the checkerboard pattern into a more dynamic design.
- 🎉 The script concludes with a creative example of a twirled checkerboard design.
Q & A
What is the main topic of the video tutorial?
-The main topic of the video tutorial is how to create a checkerboard design quickly.
What is the first step mentioned in the video to create a checkerboard pattern?
-The first step is to go to 'View' and then 'New Guide Layout', setting the number to two for rows.
What feature should be enabled to help with the creation of the checkerboard pattern?
-The 'Snap to Guides' feature should be enabled to assist in aligning the checkerboard pattern accurately.
What color is used to create the checkerboard pattern in the video?
-The color used to create the checkerboard pattern in the video is black.
How does the video suggest defining the checkerboard pattern once it's created?
-After creating the basic checkerboard pattern, the video suggests editing and defining it as a pattern by clicking 'OK'.
What is the next step after defining the pattern in the tutorial?
-The next step is to go to 'Layer', 'New Fill Layer', and then 'Pattern', setting it to the defined checkerboard pattern.
What can be done to create more complex checkerboard designs according to the video?
-More complex checkerboard designs can be created by using different combinations of black, white, and other colors.
What is the suggested grid size for a more intricate checkerboard design in the video?
-The video suggests a grid size of ten by ten for a more intricate checkerboard design.
What effect does the video demonstrate to apply to the checkerboard design?
-The video demonstrates applying a 'Distort' and 'Twirl' effect to create a twirled checkerboard design.
What is the purpose of the effects shown in the video?
-The purpose of the effects shown in the video is to create a visually interesting and unique checkerboard design.
How many possibilities does the video suggest for creating checkerboard patterns?
-The video suggests that there are literally thousands of possibilities for creating checkerboard patterns using the same approach.
Outlines

此内容仅限付费用户访问。 请升级后访问。
立即升级Mindmap

此内容仅限付费用户访问。 请升级后访问。
立即升级Keywords

此内容仅限付费用户访问。 请升级后访问。
立即升级Highlights

此内容仅限付费用户访问。 请升级后访问。
立即升级Transcripts

此内容仅限付费用户访问。 请升级后访问。
立即升级浏览更多相关视频

Motion Characteristics of a Projectile
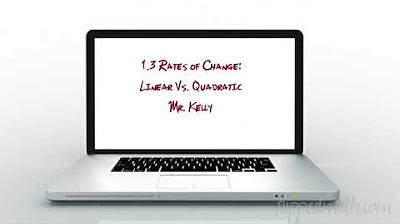
AP Precalculus – 1.3 Rates of Change Linear and Quadratic Functions

CARA MUDAH BEDAIN THEY, THEY’RE, THEIR, DAN THERE - Kampung Inggris LC | Teatu
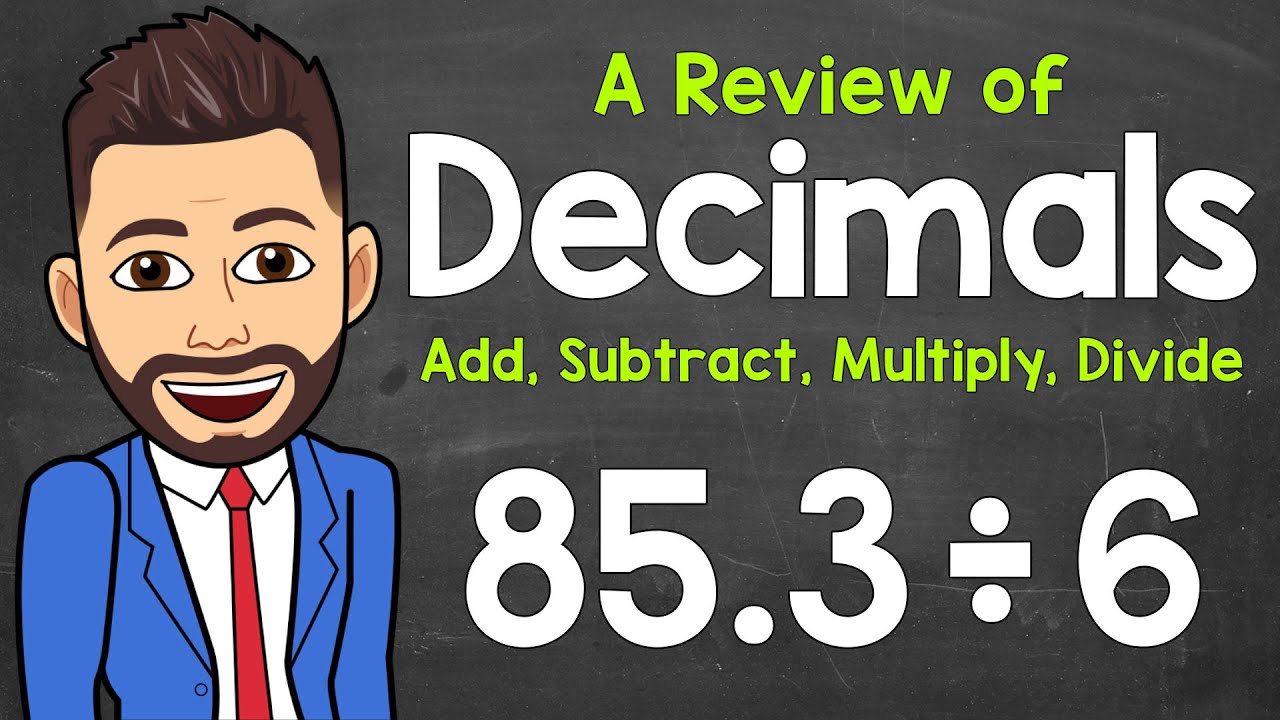
How to Add, Subtract, Multiply, and Divide Decimals | A Review of Decimals | Math with Mr. J

(BOCORAN) SOAL TES MASUK SMP/MTs‼️PART 1
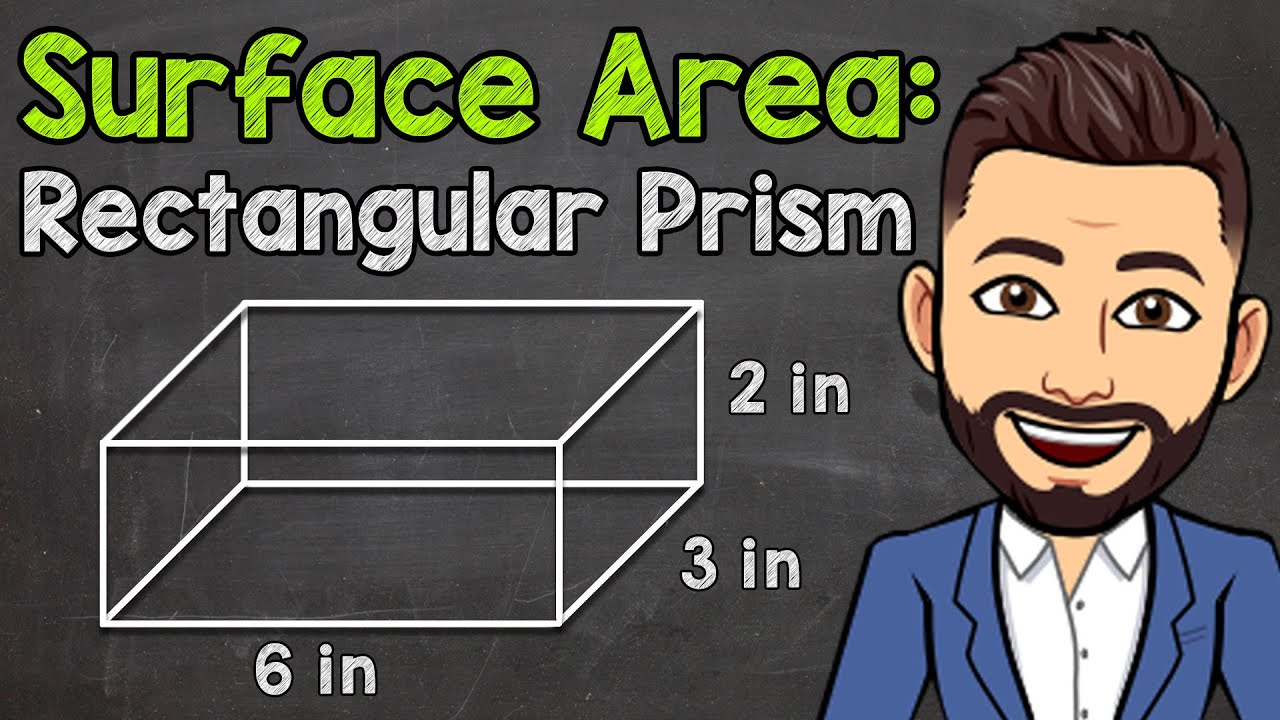
How to Find the Surface Area of a Rectangular Prism | Math with Mr. J
5.0 / 5 (0 votes)
