Cómo hacer una tabla en Excel y aplicar formatos en celdas
Summary
TLDREn este video tutorial, Miguel Vela de El Tío Tech channel enseña a crear una tabla en Excel, aplicar formatos en filas y columnas, y dar estilo a las celdas. Aprende a ajustar el texto para que se adapte a las celdas, centrar y poner negrita los encabezados, y agregar bordes. Descubre cómo agregar colores y filtros, y cómo nombrar una tabla para facilitar el uso de fórmulas. También se muestra cómo crear listas en una sola celda usando Alt + Enter. Este resumen práctico es ideal para quienes comienzan con cálculos básicos en Excel.
Takeaways
- 😀 Miguel Vela da la bienvenida a los espectadores al canal El Tío Tech.
- 📊 El video enseña conceptos básicos y sencillos para principiantes en hojas de cálculo de Excel.
- 🧑💻 Se explica cómo crear una tabla y aplicar formato en columnas, filas y celdas.
- 🔍 Muestra cómo ajustar el texto en celdas cuando las palabras no caben.
- ⚖️ Enseña a centrar horizontal y verticalmente el texto dentro de las celdas.
- 🖍️ Explica cómo poner negrita y bordes a las celdas para resaltar los encabezados.
- 🎨 Demuestra cómo aplicar colores de fondo y efectos de relleno a las celdas.
- 🔄 Explica cómo poner filtros en las tablas para ordenar y seleccionar datos.
- 🧩 Enseña cómo nombrar una tabla y las ventajas de usar nombres de tabla en funciones y fórmulas.
- 📈 Muestra cómo las fórmulas se aplican automáticamente a toda la tabla cuando se usa la función de tabla.
- 🎨 Los patrones de color se aplican automáticamente en las nuevas filas de la tabla.
- 🔤 Enseña a crear una lista de palabras en una sola celda usando la combinación de teclas Alt + Enter.
- 👍 Concluye con una invitación a los espectadores a comentar y suscribirse al canal.
Q & A
¿Qué nombre utiliza Miguel Vela para su canal de tecnología?
-El nombre del canal es El Tío Tech.
¿Qué tema trata Miguel Vela en este video?
-En este video, Miguel Vela enseña cómo crear una tabla y aplicar formato en Excel para personas que están comenzando.
¿Cuáles son los pasos para ajustar el texto en una celda de Excel cuando no cabe?
-Para ajustar el texto en una celda, selecciona la celda, ve al tab 'Inicio', haz clic en 'Ajustar texto' y Excel ajustará automáticamente la altura de la fila para que el texto quede visible.
¿Cómo se puede hacer para que el texto se ajuste automáticamente a la celda de Excel?
-Puedes hacer esto seleccionando la celda, yendo al tab 'Inicio' y haciendo clic en 'Ajustar texto'.
¿Cómo se puede hacer para centrar texto tanto horizontal como verticalmente en una tabla de Excel?
-Para centrar texto, selecciona las celdas, ve al tab 'Inicio', y haz clic en 'Centrar' tanto para el alineado horizontal como vertical.
¿Cómo se aplican los bordes a una tabla en Excel?
-Para aplicar bordes, selecciona las celdas de la tabla, ve al tab 'Inicio', y selecciona 'Bordes' para aplicar los estilos deseados.
¿Cómo se puede cambiar el color de fondo de una tabla en Excel?
-Para cambiar el color de fondo, selecciona las celdas, haz clic derecho y elige 'Formato de celda', luego ve a 'Relleno' y selecciona el color deseado.
¿Qué es una tabla en Excel y cómo se crea?
-Una tabla en Excel es una selección de celdas con encabezados que se pueden nombrar y formatear de manera sencilla. Para crear una, selecciona las celdas, ve al tab 'Insertar' y haz clic en 'Tabla'.
¿Cómo se pueden aplicar patrones de formato en una tabla de Excel?
-Después de crear una tabla, los patrones de formato se aplican automáticamente al escribir datos en las celdas nuevas, manteniendo el mismo estilo de las filas y columnas anteriores.
¿Cómo se pueden agregar filtros a una tabla en Excel?
-Para agregar filtros, selecciona el encabezado de la tabla, ve al tab 'Datos' y haz clic en 'Filtros'. Esto te permitirá ordenar y seleccionar datos según tus necesidades.
¿Cómo se pueden crear listas dentro de una sola celda en Excel?
-Para crear una lista en una sola celda, utiliza la combinación de teclas 'Alt' y 'Enter' para insertar un salto de línea dentro de la celda.
Outlines

此内容仅限付费用户访问。 请升级后访问。
立即升级Mindmap

此内容仅限付费用户访问。 请升级后访问。
立即升级Keywords

此内容仅限付费用户访问。 请升级后访问。
立即升级Highlights

此内容仅限付费用户访问。 请升级后访问。
立即升级Transcripts

此内容仅限付费用户访问。 请升级后访问。
立即升级浏览更多相关视频

FORMATO de CELDAS en EXCEL Curso básico para principiantes
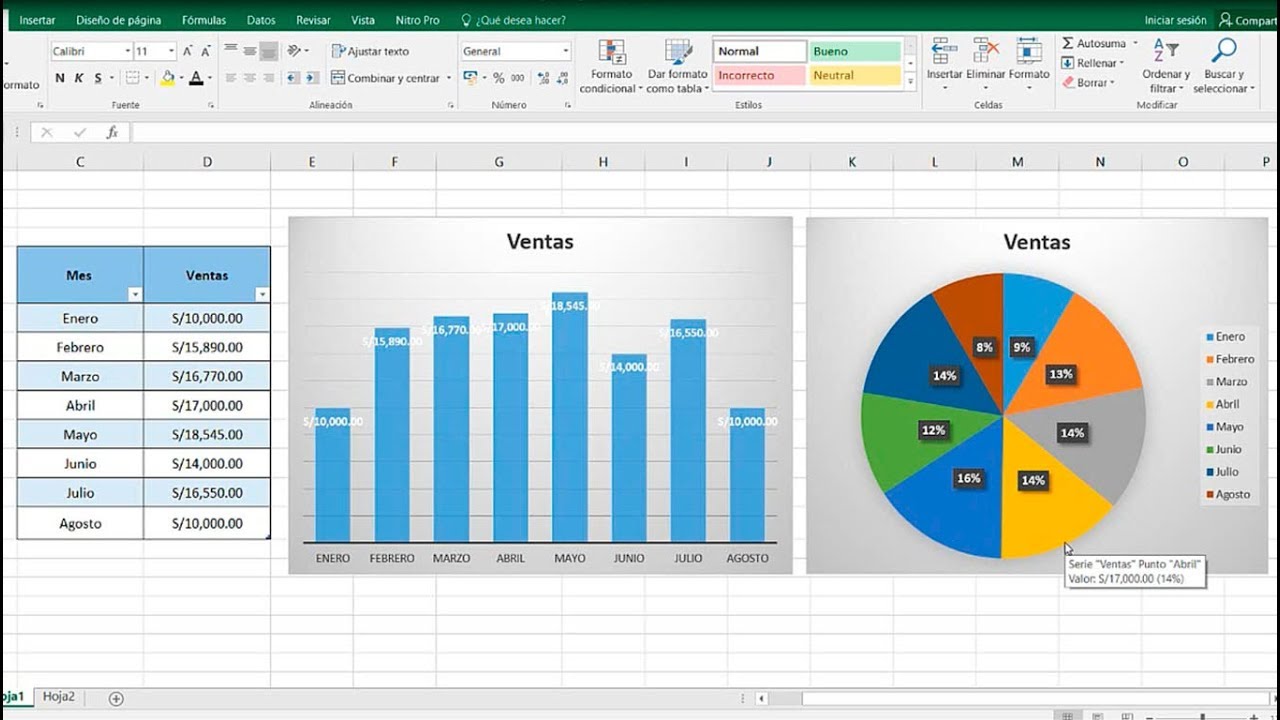
How to create auto-updating charts in excel
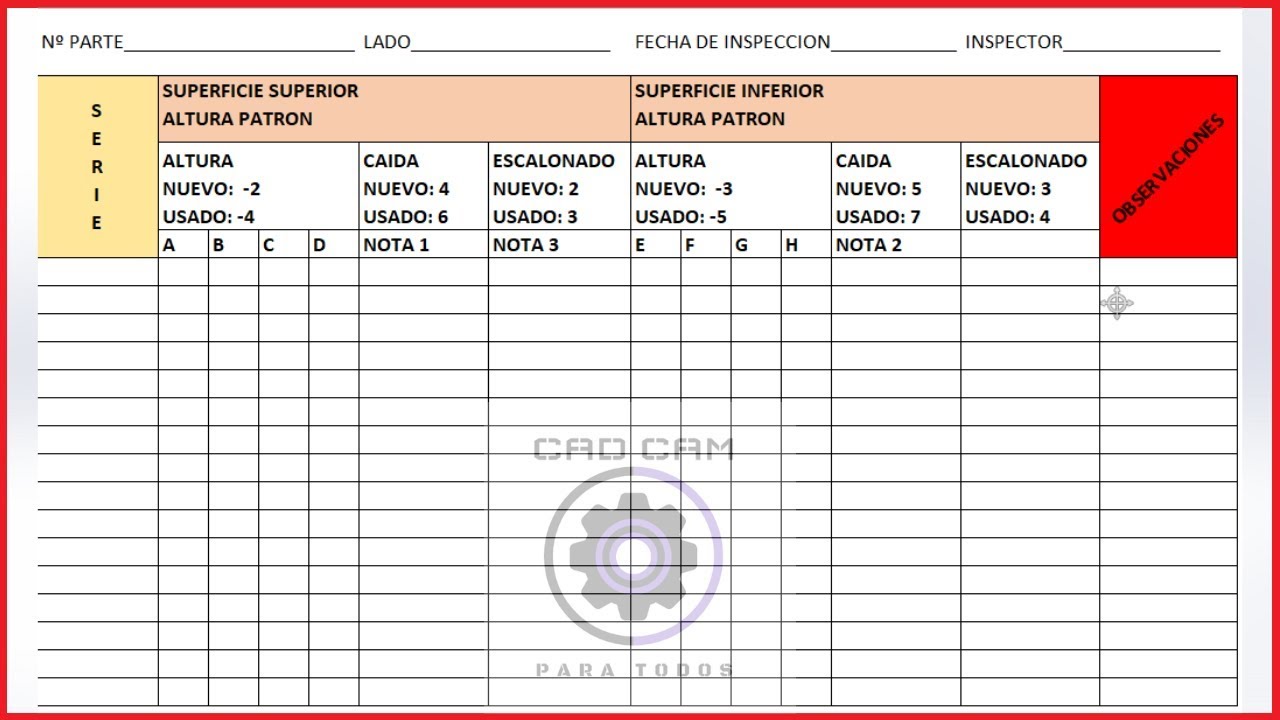
😃como hacer una tabla en excel paso a paso👀 2019!!
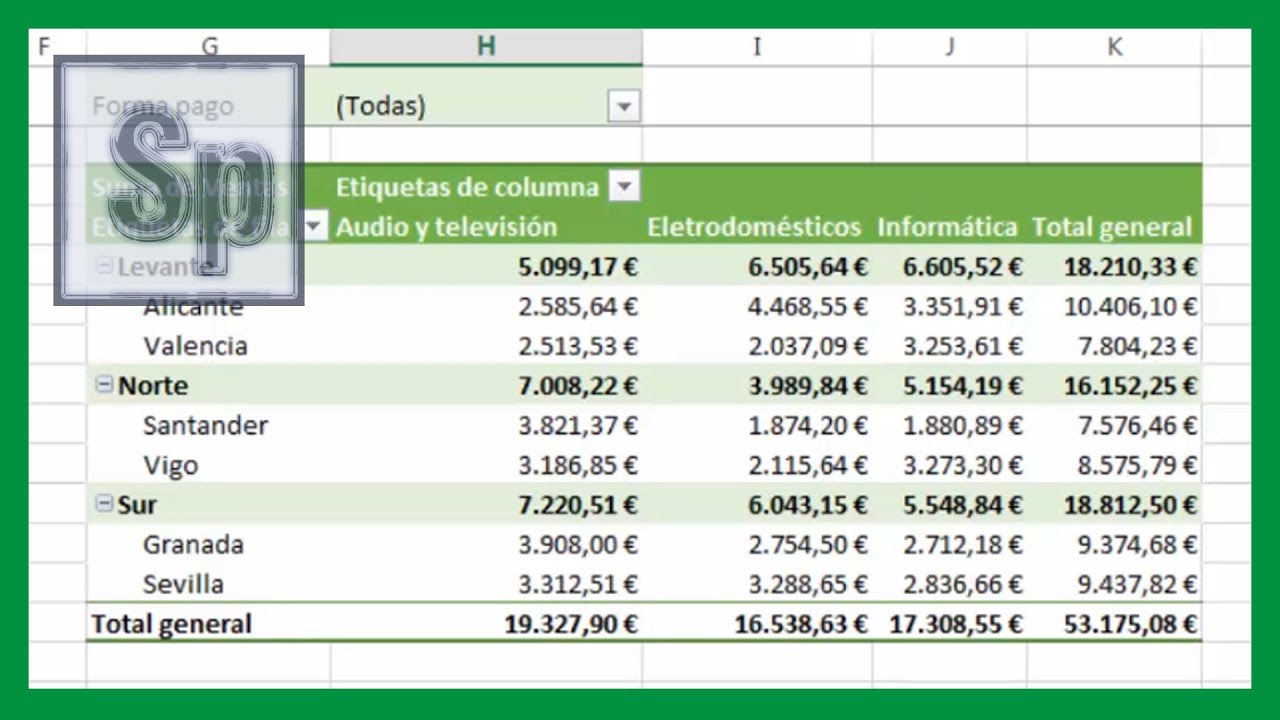
✅ Crear tablas dinámicas en Excel. Claro y sencillo. Tutorial en español HD

Cómo elaboramos una tabla en Word
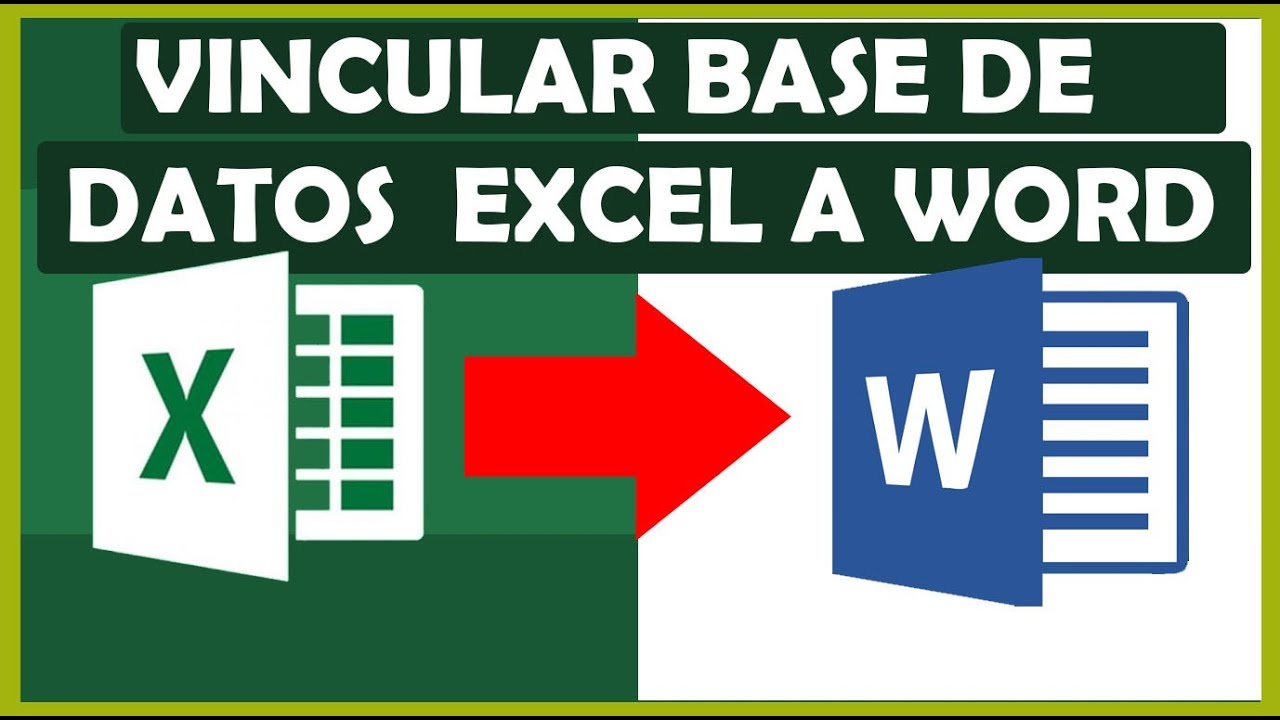
How to link Excel with Word. (Mail Merge) 2020
5.0 / 5 (0 votes)
