【Windows 11】マウスカーソル・マウスポインタの大きさや種類を変更する
Summary
TLDRこのビデオでは、Windows 11でマウスポインターの種類や大きさを変更する方法を紹介しています。まず設定画面から「Bluetooth とデバイス」を開き、マウス設定でポインターの大きさや種類を変更します。カスタム色を設定し、明るさを調整もできます。さらに、マウスポインターの素材をダウンロードしてカスタマイズも可能です。デザイン機能を使ってカスタマイズ設定を保存し、必要に応じて元に戻すことができます。ただし、アイコンの変更後にサイズを変更すると元に戻ってしまうため、注意が必要です。
Takeaways
- 🖥️ Windowsイレブンでマウスポインターの種類や大きさを変更する方法が紹介されています。
- 🔧 マウスポインターのサイズ変更は設定画面から行うことが可能です。
- 📱 Bluetoothとデバイスの項目からマウスの設定にアクセスできます。
- 🔄 マウスポインターのサイズはスライダーを使って簡単に調整できます。
- 🎨 マウスポインターの種類もカスタマイズして、自分の好みに合わせて変更が可能です。
- 🌐 インターネットで新しいマウスポインターの素材をダウンロードすることができます。
- 📁 ダウンロードしたマウスポインターは解凍して特定のフォルダに保存する必要があります。
- 🖲 マウスのプロパティ画面からポインターのタブを選択してカスタマイズを開始します。
- 🔗 特定の状態(例:リンクの選択)に応じてマウスポインターを変更することができます。
- 💾 カスタマイズした設定はデザインとして保存して後で復元することが可能です。
- ⚠️ マウスポインターのサイズを変更した後に種類を変更すると、アイコンが元に戻ってしまうことに注意が必要です。
Q & A
Windows 11でマウスポインターのサイズを変更するにはどうすればいいですか?
-設定画面から変更することができます。まず設定を開いて、左側のメニューから「Bluetooth とデバイス」をクリックし、次に「マウス」をクリックします。関連設定にある「マウスポインター」をクリックして、サイズの項目の右側にあるつまみを操作して希望のサイズに変更します。
マウスポインターの種類を変更するにはどうすればいいですか?
-マウスポインターの種類を変更するには、設定画面の「マウスポインター」セクションで「種類」をクリックし、選択肢から希望の種類を選ぶか、カスタムを選択して自分好みの色を選択します。
マウスポインターの色を変更する際に、どのような手順が必要ですか?
-カスタムの色を選択するには、まず「種類」から「カスタム」をクリックし、次に「おすすめ」の色を選択するか、「別の色を選択」の「+」ボタンをクリックして希望の色を選択します。色を選択したら、明るさを調整できる明るさのつまみを操作して、希望の明るさに設定します。
マウスポインターのカスタム設定を保存するにはどうすればいいですか?
-カスタマイズした設定を保存するには、設定画面の「デザイン」項目をクリックし、新しいデザイン名を付けて「保存」をクリックします。これで現在のカスタマイズ設定が保存され、後で再び適用することができます。
マウスポインターの設定を初期設定に戻す方法はありますか?
-はい、デザイン設定項目から初期設定に戻すことができます。デザインの一覧から「なし」を選択し、適用ボタンを押すことで、マウスポインターの設定を初期設定に戻すことができます。
マウスポインターのアイコンを変更する際には、どのような順番で行う必要がありますか?
-マウスポインターのアイコンを変更する際は、まずサイズを決めた後でアイコンを変更する必要があります。サイズを変更した後にアイコンを変更すると、アイコンが元に戻ってしまうためです。
マウスポインターのアニメーションをダウンロードする際にはどこからダウンロードできますか?
-マウスポインターのアニメーションは、インターネット上にある多数のサイトからダウンロードすることができます。例えば、ニコニコイラストのサイトなどがあります。ダウンロードしたい素材を選択して、指示に従ってダウンロードを進めます。
ダウンロードしたマウスポインターのファイルを使用するにはどうすればいいですか?
-ダウンロードしたマウスポインターのファイルを使用するには、まずファイルを展開し、設定画面に戻り、「マウスのプロパティ」画面で「ポインター」タブをクリックして、カスタマイズから希望のポイントを選択して参照ボタンを押します。ダウンロードフォルダから選択したファイルを開くことで、マウスポインターを変更することができます。
マウスポインターの設定を変更する際には、どのような注意点がありますか?
-マウスポインターの設定を変更する際には、サイズとアイコンの変更順番に注意する必要があります。アイコンを変更した後にサイズを変更すると、アイコンが初期設定に戻ってしまうため、サイズを先に決めてからアイコンを変更するようにします。
マウスポインターの設定を変更する際に、バックアップを取る方法はありますか?
-はい、バックアップを取ることができます。デザイン設定項目で「名前を付けて保存」をクリックし、保存する名前を決めて「OK」ボタンを押すと、現在のカスタマイズ状態をデザインとして保存することができます。
Outlines

此内容仅限付费用户访问。 请升级后访问。
立即升级Mindmap

此内容仅限付费用户访问。 请升级后访问。
立即升级Keywords

此内容仅限付费用户访问。 请升级后访问。
立即升级Highlights

此内容仅限付费用户访问。 请升级后访问。
立即升级Transcripts

此内容仅限付费用户访问。 请升级后访问。
立即升级浏览更多相关视频

【最新版】Googleマップ実生活で使える便利機能!!

LangChain Indexing API - Update your Embeddings SURGICALLY!
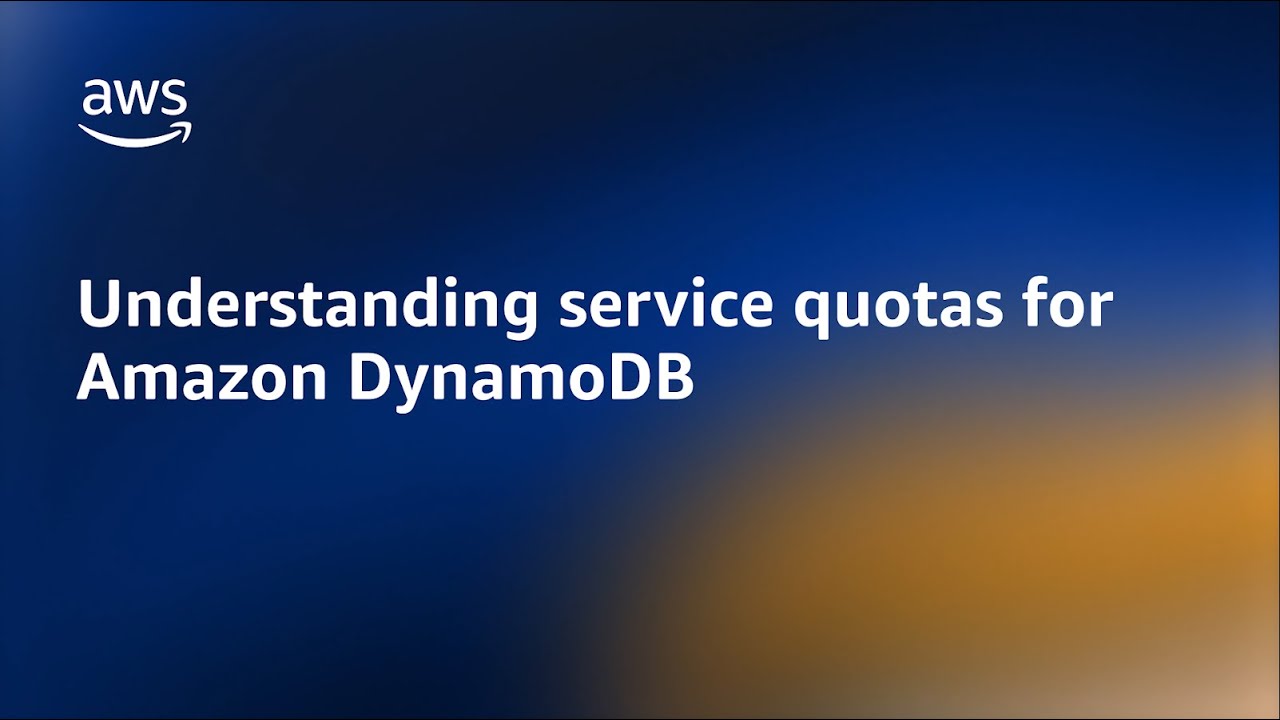
Understanding service quotas for Amazon DynamoDB - Amazon DynamoDB Nuggets | Amazon Web Services

Windows 11 (最新23H2)を最高の快適さにする 18の設定【超必見】

【思ったより簡単】Windows 11 (23H2)を古いパソコンにシステム要件を回避してインストール!!レジストリを触らずUSBメモリも不要 SONY VAIO VPCZ1

【Windows11】タスクバーは左に配置できます
5.0 / 5 (0 votes)
