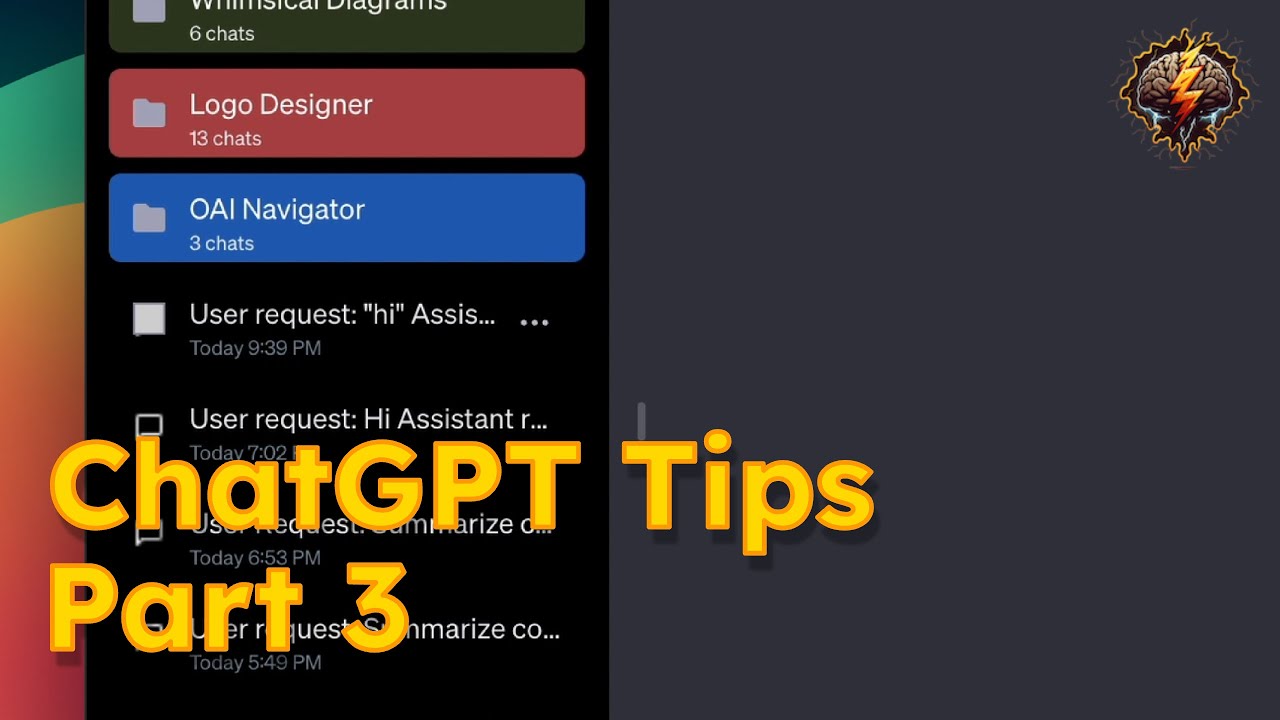【カレンダー】こんなに便利!Googleカレンダーの使い方~リマインド機能で忘れない/正確な予定管理が可能に~
Summary
TLDRこのビデオでは、Google カレンダーを活用してスマホでのスケジュール管理方法を説明します。まず、アプリのインストールからアカウント設定、カレンダーの表示形式の変更、イベントの追加方法、通知の設定などをステップバイステップで解説。特に、繰り返しイベントの設定や場所の追加、通知機能の活用方法に焦点を当て、紙の手帳からデジタルに移行するメリットを伝えます。これにより、日々の予定を効率よく管理できるようになります。
Takeaways
- 😀 スマホにインストールされたGoogleカレンダーを使えば、スケジュール管理が簡単にできる。
- 😀 Googleカレンダーの初回起動時に、アプリがスマホの重要情報にアクセスする許可を求めるため、許可をタップする。
- 😀 通知を許可することで、スケジュールのリマインダーを設定できる。
- 😀 Googleアカウントと連携させることで、Gmailで受け取った予約確認メールから自動でイベントを追加できる。
- 😀 カレンダー表示は日、週、月のビューに切り替えられ、自分の見やすい形式に変更可能。
- 😀 新しい予定を追加する際は、右下のプラスボタンからイベントを入力し、詳細情報を設定する。
- 😀 予定の時間設定では、スマホで簡単に時間を選択できるようになっており、AndroidとiPhoneで操作方法が異なる。
- 😀 予定には場所を追加でき、Googleマップとの連携により、住所や施設名を入力するだけで候補が表示される。
- 😀 通知設定を行うことで、イベントの開始前にリマインダー通知を受け取れる。
- 😀 繰り返し設定を使うことで、定期的な予定(例: 毎週の習い事)を自動でカレンダーに反映させることができる。
- 😀 予定の詳細画面では、変更があった場合に簡単に修正でき、予定の編集がスムーズに行える。
Q & A
Google カレンダーを使うメリットは何ですか?
-Google カレンダーを使うと、スマホ一台でスケジュールの管理ができ、紙の手帳を持ち歩く必要がなくなります。さらに、予定の通知機能や、Gmail との連携で、予約情報などを自動的にカレンダーに追加できます。
Google カレンダーをインストールする方法は?
-Android では、Google カレンダーが最初からインストールされていることが多いです。iPhone の場合は、App Store で「Google カレンダー」を検索し、インストールします。
Google カレンダーを初めて開いたときに表示される許可リクエストはどうすればいいですか?
-Google カレンダーを初めて開いたときには、アプリがスマホの情報にアクセスするための許可を求められます。スケジュール管理に必要な情報を取得するために、許可をタップして問題ありません。
Google カレンダーでの通知設定はどう行うのですか?
-通知を設定するには、予定の詳細画面で「通知の設定」を選択し、予定の前に通知が届く時間を設定できます。例えば、30分前に通知するように設定できます。
予定の詳細を入力する際に、どの情報を追加できますか?
-予定の詳細には、タイトル、日時、場所、通知の設定、繰り返し設定などが含まれます。例えば、場所を入力すると、Google カレンダーが候補地を提案してくれます。
iPhone と Android での時間入力方法に違いはありますか?
-はい、違いがあります。Android では円形のインターフェースで時間を設定するのに対し、iPhone では時間と分をスライダーで別々に設定します。
Google カレンダーに場所を追加する方法は?
-予定の詳細画面で「場所を追加」を選び、場所を入力します。例えば、「渋谷スクランブルスクエア」と入力すると、候補地として自動的に場所が表示され、写真付きで追加できます。
Google カレンダーでの繰り返し設定はどう行いますか?
-予定の詳細設定で「繰り返し」を選択し、毎日、毎週、またはカスタムで繰り返しを設定できます。例えば、毎週日曜日に通う習い事などの予定を自動で入力できます。
Google カレンダーにイベントを追加する方法は?
-右下のプラス(+)ボタンをタップし、「予定」を選択します。次に、タイトル、日時、場所、通知などの詳細を入力し、最後に「保存」をタップして完了です。
予定の編集方法はどうすればいいですか?
-予定の詳細画面を開き、右上のペンのアイコンをタップすることで編集モードに入ります。編集後は再度「保存」をタップして変更を保存します。
Outlines

此内容仅限付费用户访问。 请升级后访问。
立即升级Mindmap

此内容仅限付费用户访问。 请升级后访问。
立即升级Keywords

此内容仅限付费用户访问。 请升级后访问。
立即升级Highlights

此内容仅限付费用户访问。 请升级后访问。
立即升级Transcripts

此内容仅限付费用户访问。 请升级后访问。
立即升级5.0 / 5 (0 votes)