Cómo insertamos imágenes
Summary
TLDR在本次课程中,您将学习如何在PowerPoint中插入图像,包括在线图片和来自电脑文件的图片。首先,打开PowerPoint并点击'插入'选项卡,选择'在线图片',搜索并插入相关图片。您也可以选择内置的剪贴画。在插入新幻灯片后,您还可以从电脑文件中插入图片,选择图片并点击'插入'。课程最后简要回顾了如何从Microsoft Office的图片库或电脑文件中插入图片,并鼓励您通过点击活动按钮进行练习。
Takeaways
- 😀 通过'插入'选项卡,可以将图片插入到PowerPoint中。
- 📷 在'插入'选项卡中,可以选择'在线图片'进行搜索。
- 🔍 搜索关键词后,相关的图片会显示,用户可以选择合适的图片。
- 🖼️ '剪贴画'是PowerPoint中自带的预设图片库,用户可以选择这些图片进行插入。
- 🖱️ 选中图片后,点击'插入'按钮,图片会显示在幻灯片上。
- 📑 在左侧选择'新幻灯片'可以添加新的幻灯片。
- 💻 要从本地电脑插入图片,依然使用'插入'选项卡,然后选择'图片'。
- 🗂️ 从电脑中找到图片后,双击图片或单击选择,再点击'插入'。
- 🖼️ PowerPoint提供了两种图片来源:在线图片和本地图片。
- 🎯 用户可以通过点击'活动'按钮来测试自己所学内容。
Q & A
如何开始一个新的PowerPoint演示文稿?
-首先点击开始,然后在搜索框中输入PowerPoint,打开程序后,会看到初始屏幕,从这里开始工作。
在PowerPoint中如何插入在线图片?
-点击插入选项卡,然后选择图片在线,输入想要的图片关键词进行搜索,选择图片类型并插入。
如何从PowerPoint内置的图像库中选择图片?
-在插入选项卡下,点击图片在线,输入搜索词,然后选择图片类型为预设计图片,这些图片是PowerPoint自带的。
在PowerPoint中如何插入本地计算机上的图片?
-点击插入选项卡,选择图片,然后浏览找到本地计算机上的图片文件,选择并插入到演示文稿中。
如何在PowerPoint中添加新的幻灯片?
-在左侧空白处点击,然后选择新建幻灯片,这样就可以在演示文稿中添加一个新的幻灯片。
演示文稿中预设计图片的优势是什么?
-预设计图片是Microsoft Office提供的,它们是设计好的,可以直接使用,节省了设计时间。
在PowerPoint中,如何从任何文件夹中找到图片?
-通过点击插入选项卡,然后选择图片,浏览并选择计算机上的任何文件夹中的图片文件。
如何确认已经成功插入了图片到幻灯片中?
-插入图片后,可以在幻灯片上看到图片,这表明图片已经被成功插入。
在PowerPoint中,如何复习刚刚学到的内容?
-可以通过回顾演示文稿中的步骤,或者点击活动按钮来复习。
PowerPoint中提到的'活动'按钮是用来做什么的?
-'活动'按钮是用来让用户练习刚刚学到的内容,通过实际操作来巩固学习。
在PowerPoint中,如何从搜索结果中选择图片类型?
-在搜索结果中,可以通过点击类型来选择图片类型,比如选择预设计图片。
Outlines
🖼️ 如何在PowerPoint中插入图片
本段介绍了如何在PowerPoint中插入图片,包括在线和从计算机文件中选择图片。首先,打开PowerPoint并进入'插入'选项卡,选择'在线图片',在搜索栏中输入想要的关键词(如'电脑')并点击搜索。接着,选择预设的图片(来自PowerPoint内置库)并点击插入按钮,使图片出现在幻灯片上。
📄 添加新幻灯片
在本段中,说明了如何在演示文稿中添加新幻灯片。通过在左侧的幻灯片栏中点击选择空白区域,然后点击'新幻灯片',用户可以轻松添加新的幻灯片。
💻 从文件插入图片
这一段详细描述了如何从计算机文件中插入图片。用户可以进入'插入'选项卡,选择'图片',然后浏览文件夹找到需要插入的图片。选择图片后,点击插入按钮,图片将添加到当前幻灯片中。
🔄 回顾与练习
最后一段总结了用户在此过程中学到的内容,包括插入在线图片和从文件夹中选择图片的操作。并且鼓励用户通过点击'活动'按钮来练习刚刚学到的技能。
Mindmap
Keywords
💡插入图片
💡PowerPoint
💡开始菜单
💡插入选项卡
💡在线图片
💡预设图片
💡新建幻灯片
💡文件夹
💡活动按钮
💡演示文稿
Highlights
Welcome to this session, where we'll learn how to insert images online or from a computer file.
We start by clicking on 'Home' and searching for the PowerPoint program to begin.
On the initial screen, we can start working by clicking on the 'Insert' tab.
To insert online images, click on 'Insert,' then 'Online Pictures,' and type the desired keyword in the search box.
For example, by typing 'computer,' several related images appear.
Choose 'Clip Art' under the 'Type' option, which includes pre-designed images provided by PowerPoint.
Select the desired image and click 'Insert' to add it to the slide.
To insert a new slide, click on the left space and select 'New Slide.'
We now have a new slide added to the presentation.
To insert an image from a file, click 'Insert,' then 'Pictures,' and browse your computer files.
Double-click the image or select and click 'Insert' to add it to the slide.
A quick review: these are the 'Clip Art' images available in Microsoft's library.
These are the images that can be inserted from any folder on your computer.
The session invites users to practice what they've learned by clicking the 'Activities' button.
End of the session with background music.
Transcripts
[Música]
bienvenidos en esta sesión aprenderemos
a insertar imágenes ya sean en línea o
desde un archivo de nuestra computadora
para comenzar como siempre hacemos clic
en inicio y buscamos el programa power
point esta es nuestra pantalla inicial y
desde aquí podemos empezar a trabajar
hacemos clic en la pestaña insertar
luego en imágenes en línea aquí
escribimos lo que deseamos insertar por
ejemplo digitar hemos computadora y
hacemos clic en buscar cómo verán
aparecerán varias imágenes referentes a
la palabra computadora
hacemos clic en tipo y elegimos la
opción imágenes prediseñadas las cuales
vienen incluidas dentro del programa
power point y hacemos clic sobre la
imagen elegida finalmente hacemos clic
al botón insertar como podrán observar
esta aparece en la diapositiva para
insertar una nueva diapositiva hacemos
clic en el espacio de la izquierda y
seleccionamos nueva diapositiva ahora ya
tenemos una nueva diapositiva en nuestra
presentación para insertar una imagen
desde un archivo en nuestra computadora
hacemos clic en la pestaña insertar
luego clic en imagen luego de encontrar
el archivo lo seleccionamos haciendo
doble clic sobre la imagen o haciendo un
clic para seleccionar insertar
ahora repasemos lo que hemos aprendido
estas son las imágenes prediseñadas que
se encuentran en la biblioteca de
imágenes que nos proporcionan microsoft
office y estas son las imágenes que
podemos encontrar desde cualquier
carpeta de nuestra computadora ahora los
invitamos a probar lo aprendido haciendo
click en el botón actividades
[Música]
浏览更多相关视频

Block reference parts of images just like text with Obsidian Excalidraw

Making a basic graph in Office 365 Excel

😱 只有老人才用 PPT 做簡報?新世代 AI 簡報神器 Gamma 讓你告別石器時代邁向新世紀!

Excalidraw-Obsidian 2.0.15: Image Cropping, Masking and Metadata
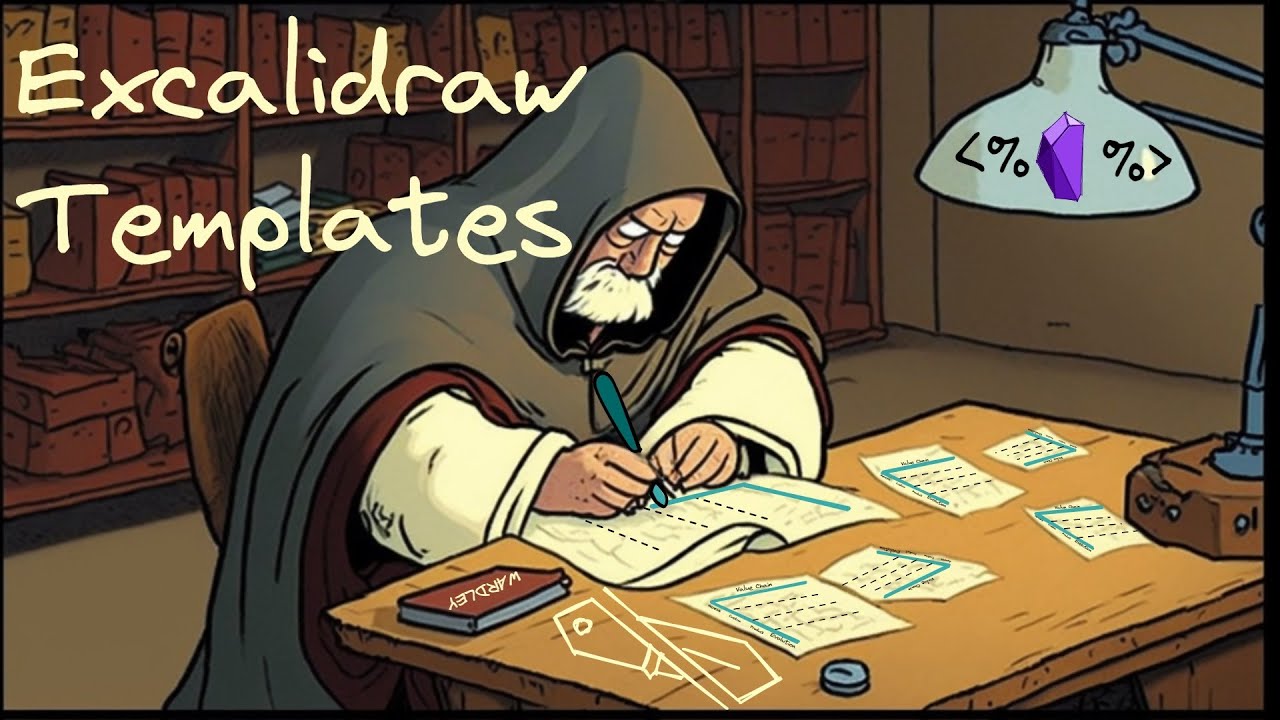
Mastering Excalidraw Templates: 4 Hands-on Techniques to Boost Your Productivity

AI Face Studioを使って、DeepFake画像を生成する方法!ディープフェイク以外にも、ステッカーやドット絵に変換できる素敵なサイト😆
5.0 / 5 (0 votes)