AutoCAD 2D 08 Ventanas y Puertas
Summary
TLDREn este vídeo tutorial, el arquitecto Leonardo Guzmán explica cómo crear puertas y ventanas de manera sencilla utilizando herramientas conocidas. Seguidamente, se muestra cómo abrir un archivo en AutoCAD, crear capas para puertas y ventanas, y dibujar una ventana con detalles específicos. Además, se detalla el proceso de modificar la ventana para adaptarla a diferentes tamaños y cómo crear puertas de paso, incluyendo el ajuste de tamaños y la creación de bloques para facilitar su uso futuro en proyectos.
Takeaways
- 🎨 El video es una guía para crear puertas y ventanas usando herramientas conocidas.
- 🖼️ Se sugiere crear capas específicas para puertas y ventanas con un grosor de 10 centímetros.
- 📏 Se explica cómo dibujar un rectángulo de 1 metro por 10 centímetros para la ventana.
- 🔍 Se detalla el proceso de redimensionamiento rápido y la copia de la ventana hasta el final del diseño.
- 🗂️ Se menciona la utilización de ayudantes de proyección para la alineación precisa de los elementos.
- ✂️ Se describe cómo borrar y modificar líneas para ajustar la ventana a las necesidades.
- 📏 Se indica cómo modificar la longitud de la ventana dividiendo la diferencia entre los tamaños deseados.
- 🚪 Se muestra cómo crear una puerta copiando y modificando el objeto original.
- 🔄 Se detalla el proceso de rotación de la hoja de la puerta para crear una puerta de giro.
- 🛠️ Se sugiere cómo ajustar las imperfecciones en el trazado de la puerta y cómo hacer puertas de diferentes tamaños.
- 📝 Se explica cómo guardar los diseños de puertas y ventanas como bloques con nombres identificativos para su fácil uso.
Q & A
¿Qué herramienta se utiliza para crear puertas y ventanas en el video?
-Se utiliza un software de diseño de arquitectura, como AutoCAD, para crear puertas y ventanas.
¿Cómo se crea una capa para puertas y ventanas en el video?
-Se menciona crear una capa específica para puertas y otra para ventanas, pero no se detalla el proceso exacto en el script.
¿Qué medidas se sugieren para una ventana en el video?
-Se sugiere una ventana de 1 metro de ancho por 10 centímetros de grosor.
¿Cómo se hace un rectángulo en el video para representar una ventana?
-Se comienza con un rectángulo de 10.1 metros de ancho y se ajusta a 10 centímetros de alto.
¿Qué detalles adicionales se agregan a la ventana en el video?
-Se agregan detalles como un pequeño rectángulo en el centro y una línea en la parte superior para simular detalles internos.
¿Cómo se copia y ajusta la ventana para cambiar su tamaño en el video?
-Se copia la ventana y se utiliza el comando 'espejo' o 'copiar' para ajustar su tamaño a 80 centímetros.
¿Cómo se crea una puerta de 1 metro en el video?
-Se copia el objeto de la ventana y se ajusta su tamaño a 0.96 metros de ancho y 2.08 metros de alto para crear la hoja de la puerta.
¿Qué método se usa para rotar la hoja de la puerta en el video?
-Se sugiere usar el comando 'rotar' y especificar 90 grados para hacer el giro de la puerta.
¿Cómo se ajusta la medida de una puerta menor en el video?
-Se utiliza el comando 'estirar' para ajustar la medida de la puerta a 80 centímetros.
¿Cómo se guardan los nuevos bloques creados para puertas y ventanas en el video?
-Se menciona guardar los bloques con nombres específicos como 'puerta' seguido de la medida y 'ventana' seguido de la medida.
¿Cómo se insertan las puertas y ventanas en el diseño en el video?
-Se indica que se pueden insertar fácilmente por su nombre identificativo, como 'puerta 1.00' o 'ventana 0.80'.
Outlines

此内容仅限付费用户访问。 请升级后访问。
立即升级Mindmap

此内容仅限付费用户访问。 请升级后访问。
立即升级Keywords

此内容仅限付费用户访问。 请升级后访问。
立即升级Highlights

此内容仅限付费用户访问。 请升级后访问。
立即升级Transcripts

此内容仅限付费用户访问。 请升级后访问。
立即升级浏览更多相关视频

Curso CorelDRAW - Capitulo 4, Soldar, Recortar e Intersección

CÓMO HACER UN CORTE DE UN PLANO ARQUITECTÓNICO
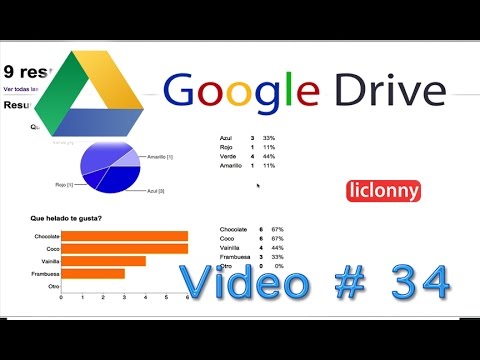
Google Drive. Tutorial 34. Formularios. ¿Cómo Visualizar el Análisis de Resultados?. liclonny

Dibujo técnico con Inkscape

COMO INSTALAR MODS EN MINECRAFT SIN Y CON FORGE
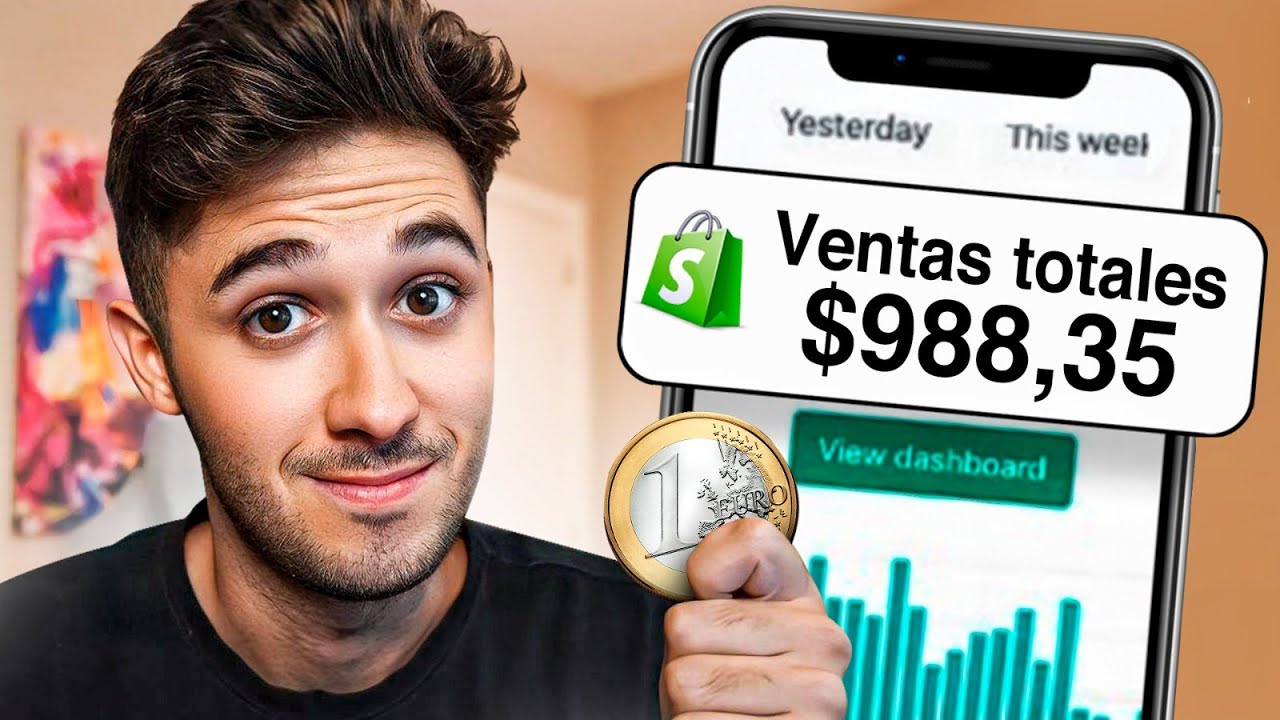
Cómo Crear Una Tienda de Dropshipping en 2024 (solo por 1€)
5.0 / 5 (0 votes)
