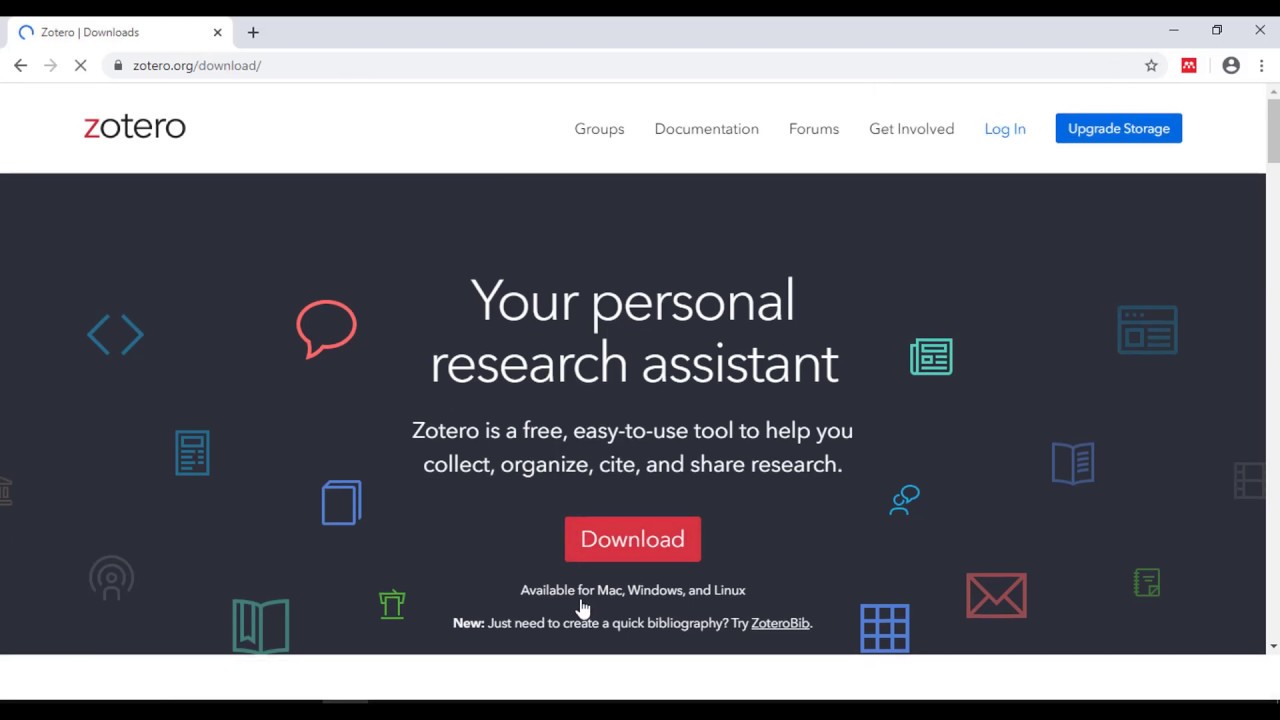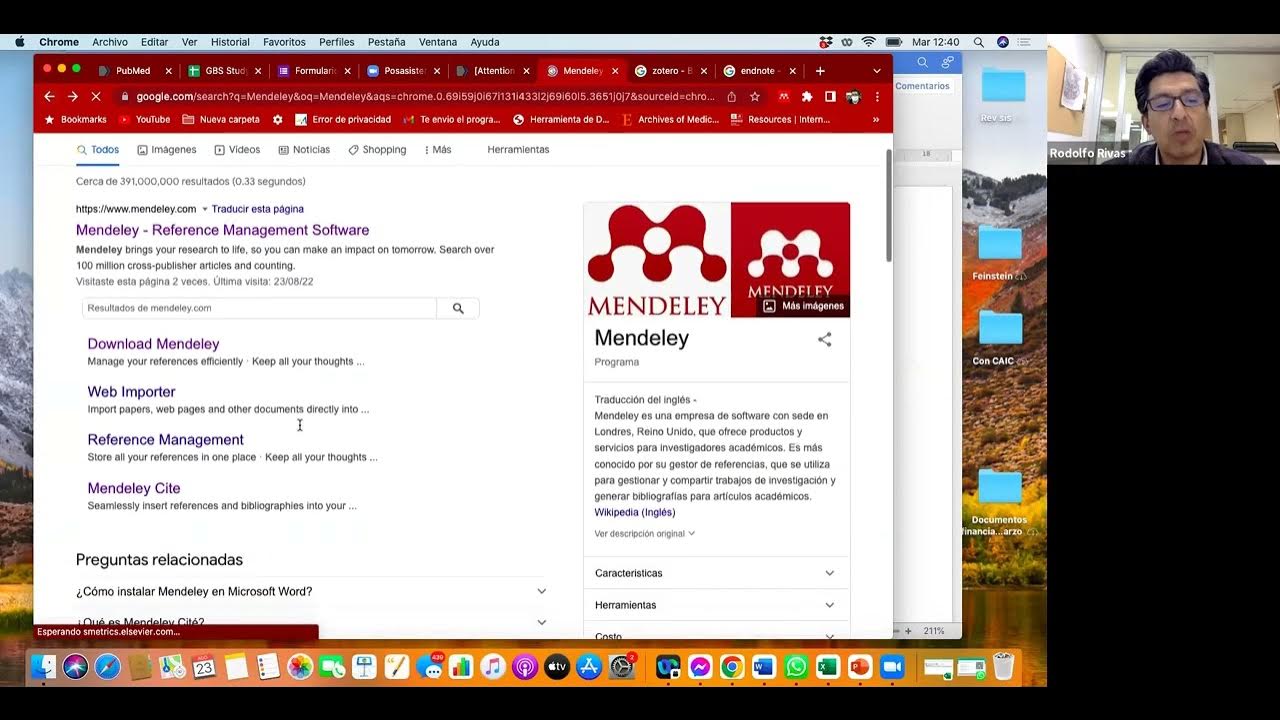¿Cómo usar Zotero? Genera citas y referencias automáticas
Summary
TLDREste vídeo ofrece una guía detallada sobre cómo utilizar Zotero, un gestor de referencias, para gestionar documentos y crear citas en Word y Google Docs. Se explica el proceso de descarga, creación de carpetas, adición de documentos y cómo sincronizar con el navegador. Además, se muestra cómo citar en diferentes estilos y añadir referencias bibliográficas de manera automática. La importancia de tener una cuenta en Zotero.org y cómo conectarla con la aplicación también se aborda. El vídeo finaliza con una invitación a suscribirse y explorar más sobre temas académicos.
Takeaways
- 😀 El video se divide en cinco partes, facilitando la navegación al área de interés del espectador.
- 🔍 Se presenta Zotero como un gestor de referencias que permite gestionar documentos y citas bibliográficas.
- 💻 Se explica cómo descargar Zotero, incluyendo tanto la aplicación de escritorio como la extensión del navegador.
- 📁 Se destaca la importancia de crear carpetas en Zotero para organizar proyectos y tareas.
- 📚 Se menciona cómo añadir documentos a Zotero, resaltando la necesidad de llenar los metadatos correctamente.
- 🖥 Se muestra el proceso de citar en Word utilizando Zotero, desde buscar un documento hasta crear una referencia.
- 🔗 Se aborda la sincronización entre la aplicación de escritorio de Zotero y la extensión del navegador.
- 📝 Se ilustra cómo cambiar el estilo de citas en Zotero, como APA y MLA, y cómo se actualiza automáticamente.
- 📑 Se describe cómo generar referencias bibliográficas en documentos de Word y Google Docs con Zotero.
- 🔑 Se sugiere la creación de una cuenta en Zotero.org para sincronizar y acceder a las referencias desde diferentes dispositivos.
Q & A
¿Qué es Zotero y cómo se utiliza para realizar referencias bibliográficas?
-Zotero es un gestor de referencias que permite gestionar documentos, guardarlos en una biblioteca en tu computadora y citar esos documentos fácilmente. Se utiliza para organizar y automatizar el proceso de citación en trabajos académicos.
¿Cómo se descarga Zotero y qué partes son importantes para descargar?
-Zotero se descarga desde su página principal, y es importante descargar tanto el software de escritorio como la extensión del navegador. La extensión permite guardar automáticamente referencias y documentos en la biblioteca mientras se navega por internet.
¿Por qué es importante crear carpetas en Zotero?
-Crear carpetas en Zotero es importante para organizar proyectos y tareas específicas, evitando acumular archivos desordenados y facilitando la gestión de referencias en diferentes temas.
¿Cómo se añaden documentos a Zotero y qué metadatos son importantes para completar?
-Para añadir documentos a Zotero, se hace clic en el botón verde y se selecciona el tipo de documento. Los metadatos importantes para completar son el autor, título, año, editorial y lugar, ya que son fundamentales para que Zotero pueda generar citas correctamente.
¿Cómo se crean citas en Microsoft Word usando Zotero?
-Después de instalar Zotero, se hace clic en la extensión en Word, se busca el documento y se selecciona para crear la cita. También se puede elegir el estilo de citación, como APA, y Zotero automáticamente inserta la cita en el documento.
¿Cómo se sincroniza la información de Zotero con el software de escritorio y el navegador?
-La sincronización entre el software de escritorio de Zotero y el navegador se hace automáticamente, pero si es necesario, se puede hacer manualmente usando el botón 'sincronizar con zotero.org' en la parte superior derecha de la aplicación.
¿Cómo se cambian los estilos de citas en Zotero y cuál es el proceso para hacerlo?
-Para cambiar el estilo de citas en Zotero, se va a la opción 'referencia del documento' y se selecciona el estilo deseado, como APA, MLA, etc. Zotero automáticamente ajusta la cita al estilo seleccionado.
¿Cómo se generan referencias bibliográficas en un documento con Zotero?
-Para generar referencias bibliográficas, se utiliza la herramienta de bibliografía en Zotero, seleccionando 'Añadir o editar bibliografía', y Zotero busca y coloca automáticamente las referencias en el documento en el estilo de citas seleccionado.
¿Cómo se utilizan las funciones de Zotero en Google Docs?
-En Google Docs, después de instalar la extensión de Zotero, se hace clic en la extensión y se siguen los mismos pasos que en Word para añadir citas y referencias bibliográficas, con Zotero gestionando automáticamente el proceso.
¿Qué ventaja tiene tener una cuenta en zotero.org y cómo se conecta con la extensión de Zotero?
-Tener una cuenta en zotero.org permite sincronizar la biblioteca de referencias entre diferentes dispositivos y compartirlas con otros. Para conectarla con la extensión, se registra en el sitio web y se sigue el proceso de conexión automática que aparece en la extensión.
Outlines

此内容仅限付费用户访问。 请升级后访问。
立即升级Mindmap

此内容仅限付费用户访问。 请升级后访问。
立即升级Keywords

此内容仅限付费用户访问。 请升级后访问。
立即升级Highlights

此内容仅限付费用户访问。 请升级后访问。
立即升级Transcripts

此内容仅限付费用户访问。 请升级后访问。
立即升级浏览更多相关视频
5.0 / 5 (0 votes)