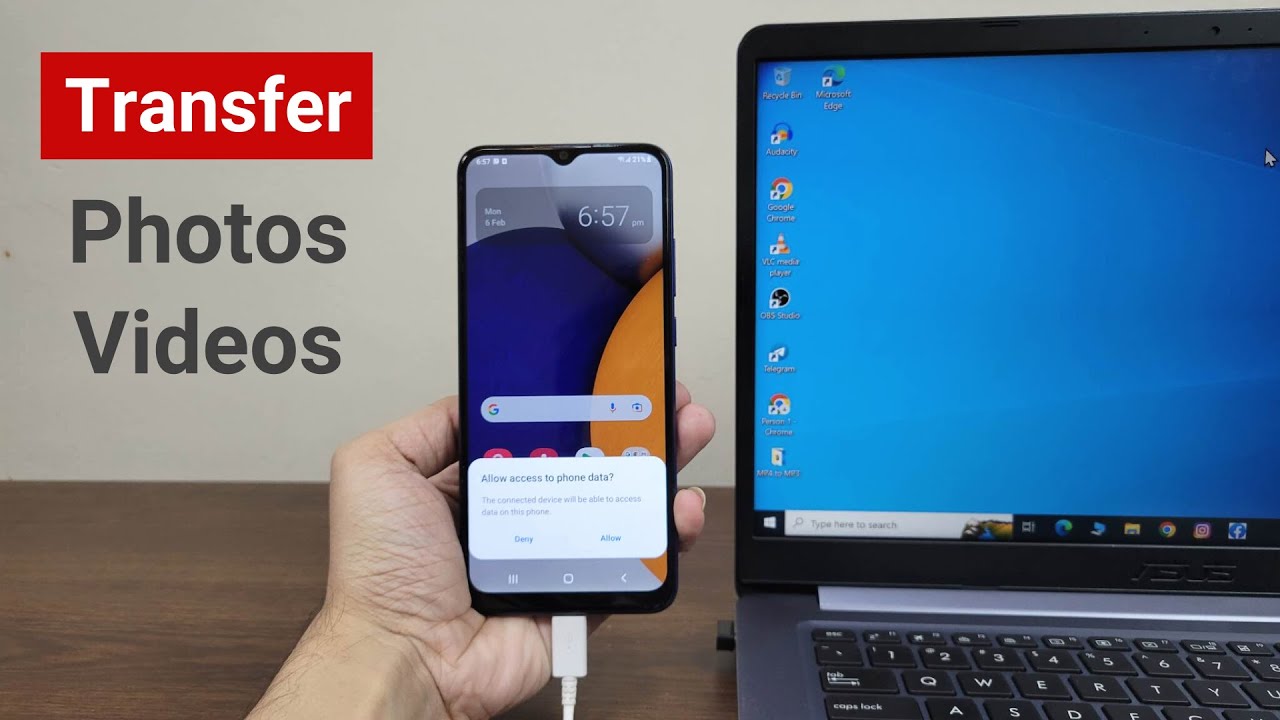Transferring your program to the BBC micro:bit
Summary
TLDRThis guide walks users through how to transfer their program to a BBC micro:bit in two simple steps. First, download your program from the MakeCode or Python editor as a .hex file. Then, connect your micro:bit to your computer via a micro USB cable. The micro:bit will appear as a USB drive on your computer. Once the file is transferred and the flashing light on the micro:bit stops, your program will be ready to test. It's a straightforward process to bring your micro:bit creations to life.
Takeaways
- 💾 Download your program from the MakeCode or Python editor as a '.hex' file.
- 🔌 Connect the micro:bit to your computer using a micro USB cable.
- 💡 The micro:bit will appear on your computer as a USB drive labeled 'MICROBIT'.
- 📂 Copy the downloaded '.hex' file to the MICROBIT drive to transfer the program.
- ✨ This process is called 'flashing' because the program is stored in the micro:bit's flash memory.
- 🔦 The LED light on the micro:bit will flash while the program is being copied.
- ✅ Once the flashing stops, the program is successfully transferred and ready to use.
- 🚀 You can now test your program on the micro:bit.
- 🔄 Re-flash the micro:bit with different programs by repeating the download and copy steps.
- 🖥️ Make sure to use a compatible editor like MakeCode or Python for creating the program.
Q & A
What is the first step to try out a program on the micro:bit?
-The first step is to download the program from the editor on your computer as a '.hex' file.
What is a '.hex' file, and why is it important?
-A '.hex' file is a format used to store the program so it can be transferred to the micro:bit. The micro:bit reads and executes this file.
What does the term 'flashing' mean in the context of the micro:bit?
-Flashing refers to transferring the program to the micro:bit's flash memory, where it is stored and executed.
What type of cable is needed to connect the micro:bit to a computer?
-You need a micro USB cable to connect the micro:bit to the USB port of your computer.
How does the micro:bit appear on the computer after being connected?
-The micro:bit appears as a USB drive on the computer, and it is labeled as 'MICROBIT'.
What visual indicator shows that the program is being transferred to the micro:bit?
-The light on the micro:bit flashes during the transfer process, indicating the program is being copied.
What happens when the flashing light on the micro:bit stops?
-Once the flashing light stops, it means the program has been successfully transferred, and you can test your micro:bit creation.
Where is the program stored on the micro:bit?
-The program is stored in the micro:bit's flash memory.
Can the program be downloaded from both MakeCode and Python editors?
-Yes, the program can be downloaded as a '.hex' file from both MakeCode and Python editors.
What are the essential tools needed to transfer a program to the micro:bit?
-You need a computer with an editor (like MakeCode or Python), a micro USB cable, and the micro:bit itself.
Outlines

此内容仅限付费用户访问。 请升级后访问。
立即升级Mindmap

此内容仅限付费用户访问。 请升级后访问。
立即升级Keywords

此内容仅限付费用户访问。 请升级后访问。
立即升级Highlights

此内容仅限付费用户访问。 请升级后访问。
立即升级Transcripts

此内容仅限付费用户访问。 请升级后访问。
立即升级5.0 / 5 (0 votes)