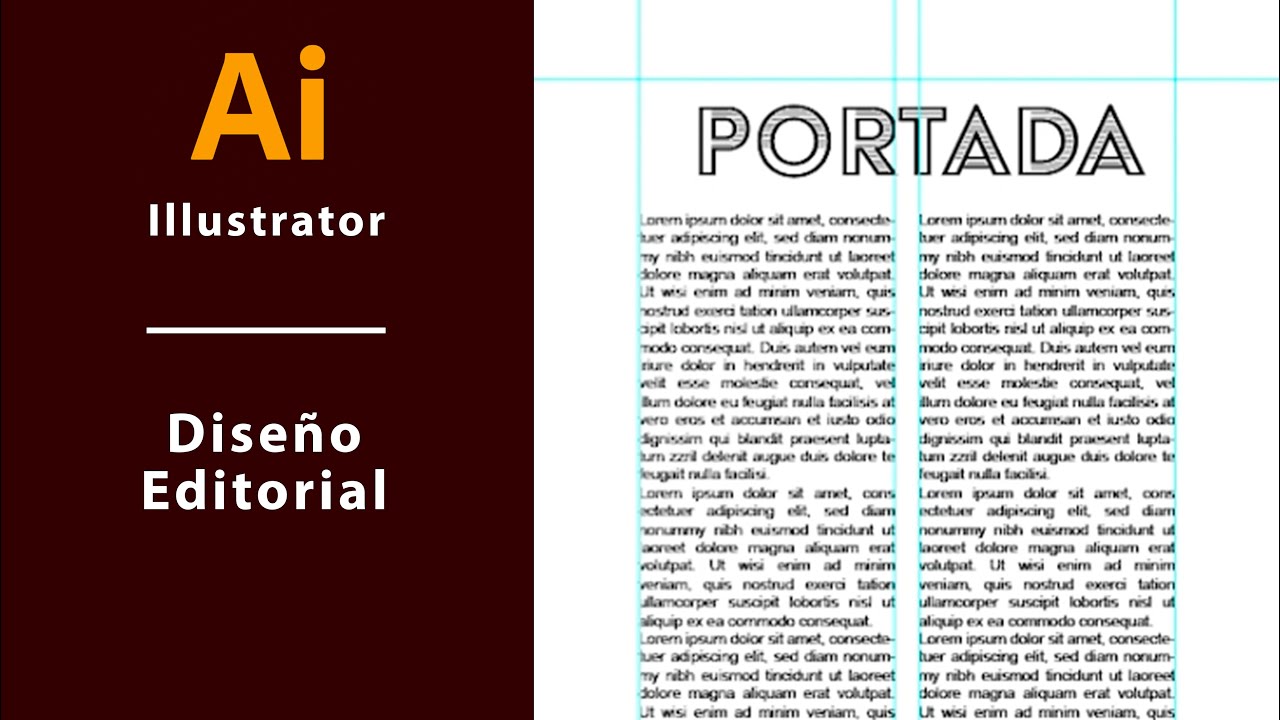COMO CONSEGUIR E ILUSTRAR SOMBRAS Y LUCES EN LA PIEL EN ADOBE ILLUSTRATOR
Summary
TLDREn este tutorial, Chipilo enseña a los usuarios cómo buscar y aplicar tonos de piel como sombras y brillos en Adobe Illustrator. Comienza seleccionando un color base para la piel, copiando su código y aplicándolo en capas. Luego, siguiendo una imagen de referencia, añade sombras y brillos utilizando tonos más oscuros y claros respectivamente. Detalla el proceso paso a paso, destacando su enfoque en el realismo y la importancia de la práctica y experiencia para lograr un resultado satisfactorio.
Takeaways
- 😀 El tutorial se centra en cómo buscar y aplicar tonos de piel en Adobe Illustrator.
- 🖌️ Se recomienda ver un tutorial previo sobre cómo colorear labios antes de este.
- 🎨 Se utiliza la herramienta cuentagotas para seleccionar un color base de la piel.
- 📋 Se sugiere copiar el código del color base y pegarlo en una nueva capa.
- 🖥️ Se crea una copia de la capa del trazado para trabajar con diferentes tonos de piel.
- 👁️ Los elementos como ojos y labios se añaden en capas superiores.
- 🔍 Se utiliza la ventana de 'buscar trazos' para cortar y eliminar formas innecesarias.
- 🖌️ Se busca un color más oscuro para sombras, generalmente se desplaza diagonalmente hacia la derecha.
- 🎭 Seguidamente, se añaden capas para sombras y se ajusta el estilo basado en la referencia de la imagen.
- ✨ Se trabaja en capas separadas para aplicar tonos de brillo, utilizando colores más claros y brillantes.
- ⏱️ El proceso de colorear la piel puede tomar alrededor de una hora y media de trabajo.
- 📢 El presentador anima a los espectadores a dar like, suscribirse y compartir el vídeo.
Q & A
¿Qué tutorial está enseñando Chipilo en el vídeo?
-Chipilo está enseñando cómo buscar tonos de piel y aplicarlos como sombras y brillos en Adobe Illustrator.
¿Cuál es el primer paso que se menciona para crear sombras en la ilustración?
-El primer paso es dirigirse a la imagen de referencia y buscar un color base de la piel que no sea muy oscuro ni muy claro.
¿Qué herramienta se utiliza para buscar el color base de la piel en Adobe Illustrator?
-Se utiliza la herramienta cuentagotas para buscar el color base de la piel.
¿Por qué es importante el primer tono de piel seleccionado?
-Es importante porque los tonos siguientes se van a basar en este para crear la base de la piel.
¿Qué se debe hacer antes de buscar los tonos para las sombras y brillos?
-Se deben crear copias de la capa donde se encuentra el trazado para tener una primera capa con el color base y una segunda capa para los elementos por encima de la piel.
¿Cómo se crea la forma para las sombras en la ilustración?
-Se crea un rectángulo en la primera capa donde se encuentra el trazado original y se coloca por debajo de la forma, luego se selecciona todo y se utiliza la opción de cortar en la ventana de busca trazos.
¿Cómo se elige el color para las sombras en la ilustración?
-Se elige un color un poco más oscuro, generalmente se desplaza diagonalmente hacia la derecha en el selector de colores para conseguir el tono de sombra adecuado.
¿Cuál es la técnica que utiliza Chipilo para hacer las formas de las sombras?
-Chipilo utiliza una técnica basada en hacer formas que terminen en punta y con muchas ondulaciones para las sombras.
¿Cómo se aplican los tonos de brillo en la ilustración?
-Se crea una nueva capa y se busca un color más claro y brillante, utilizando la ventana de anatomía de color para ajustar los valores hasta conseguir el tono ideal.
¿Cuánto tiempo le toma a Chipilo hacer la piel en el vídeo?
-Le toma aproximadamente una hora y 50 minutos hacer la piel en el vídeo.
¿Cómo se puede mejorar en la técnica de aplicar tonos de piel en Adobe Illustrator?
-Se puede mejorar con práctica y experiencia, y ajustando los tonos de sombra y brillo según el estilo de ilustración y la referencia de la imagen.
Outlines

此内容仅限付费用户访问。 请升级后访问。
立即升级Mindmap

此内容仅限付费用户访问。 请升级后访问。
立即升级Keywords

此内容仅限付费用户访问。 请升级后访问。
立即升级Highlights

此内容仅限付费用户访问。 请升级后访问。
立即升级Transcripts

此内容仅限付费用户访问。 请升级后访问。
立即升级浏览更多相关视频
5.0 / 5 (0 votes)