25 - Reading Images, Splitting Channels, Resizing using openCV in Python
Summary
TLDRIn this Python for Microscopists tutorial, the host introduces OpenCV, a library for computer vision applications like image and video processing. The video focuses on five fundamental image processing techniques in OpenCV: splitting and merging channels, resizing images, denoising, edge detection, and image enhancement through histogram equalization. The host demonstrates how to manipulate images using OpenCV in Python, including reading and displaying images, and emphasizes the importance of understanding the BGR color convention in OpenCV. The tutorial is practical, providing step-by-step coding examples to help viewers grasp these essential image processing operations.
Takeaways
- 😀 OpenCV is a library dedicated to computer vision applications, including image and video processing, with a focus on real-time video analysis.
- 🔎 It's widely used for various applications such as facial recognition, object detection, motion tracking, and optical character recognition, which are also beneficial for microscopy image processing.
- 🖼️ The tutorial introduces five basic pre-processing operations in image processing using OpenCV: splitting and merging channels, scaling, denoising, edge detection, and histogram equalization.
- 🌐 To install OpenCV in Python, use the command 'pip install opencv-python' in the command prompt.
- 📚 Importing OpenCV in Python is done using 'import cv2'.
- 📸 To open an image in OpenCV, use 'cv2.imread', which can read images in color or grayscale depending on the flag provided (0 for grayscale, 1 for color, -1 for native).
- 🎨 The script clarifies that OpenCV reads color images in BGR format by default, not RGB, which is a common source of confusion.
- 📊 The tutorial demonstrates how to extract individual pixel values and explains that images in OpenCV are stored as numpy arrays.
- 🔄 It shows how to split and merge image channels using both numpy slicing and the 'cv2.split' function, as well as how to merge them back using 'cv2.merge'.
- 🔍 The script also covers image resizing using 'cv2.resize', explaining the use of scaling factors and interpolation methods like 'cv2.INTER_LINEAR' for image upscaling.
- 📈 The tutorial is part of a series, with the remaining topics such as image smoothing, denoising, edge detection, and image enhancements to be covered in subsequent videos.
Q & A
What is OpenCV and what is it used for?
-OpenCV is a library dedicated to computer vision applications, including image and video processing, especially real-time videos. It is used for various applications such as facial recognition, object detection, motion tracking, optical character recognition, and microscopy image processing.
Why is OpenCV useful for microscopy image processing?
-OpenCV is useful for microscopy image processing because it can automatically detect and analyze objects like cells or nuclei, similar to object detection applications. It can also analyze time series data where cells evolve or divide, akin to real-time video analysis.
What are the five basic pre-processing operations in image processing using OpenCV mentioned in the tutorial?
-The five basic pre-processing operations in image processing using OpenCV mentioned are: splitting and merging channels, scaling or resizing images, denoising or smoothing, edge detection, and enhancing images using histogram equalization.
How does OpenCV represent color images by default?
-By default, OpenCV represents color images in the BGR (Blue, Green, Red) format, not RGB.
How can you view the individual pixel values of an image in OpenCV?
-You can view individual pixel values by accessing the numpy array that represents the image. For example, to view the top-left pixel, you can use the coordinates (0, 0) on the image array.
What is the significance of the 'cv2.imread' function in OpenCV?
-The 'cv2.imread' function is used to load images in OpenCV. It's a common function across many packages, and it's used to read images as grayscale or color, depending on the argument passed (0 for grayscale, 1 for color, or -1 for the native image including alpha channel).
How can you split the color channels of an image using OpenCV?
-You can split the color channels of an image by using either numpy array slicing to manually extract each channel or by using the built-in 'cv2.split' function, which separates the image into its blue, green, and red components.
What is the purpose of the 'cv2.merge' function in OpenCV?
-The 'cv2.merge' function is used to combine separate color channel images back into a single color image.
How can you resize an image using OpenCV?
-You can resize an image using the 'cv2.resize' function, where you can specify the new dimensions or use scaling factors. You also need to specify the interpolation method, such as 'cv2.INTER_LINEAR' or 'cv2.INTER_CUBIC'.
What is the difference between the interpolation methods 'cv2.INTER_LINEAR' and 'cv2.INTER_CUBIC' in image resizing?
-Both 'cv2.INTER_LINEAR' and 'cv2.INTER_CUBIC' are interpolation methods used in image resizing. 'cv2.INTER_LINEAR' is used for zooming in on an image, while 'cv2.INTER_CUBIC' is suitable for zooming out, as it provides smoother results by using a more complex algorithm that takes into account the surrounding pixels.
Outlines

此内容仅限付费用户访问。 请升级后访问。
立即升级Mindmap

此内容仅限付费用户访问。 请升级后访问。
立即升级Keywords

此内容仅限付费用户访问。 请升级后访问。
立即升级Highlights

此内容仅限付费用户访问。 请升级后访问。
立即升级Transcripts

此内容仅限付费用户访问。 请升级后访问。
立即升级浏览更多相关视频
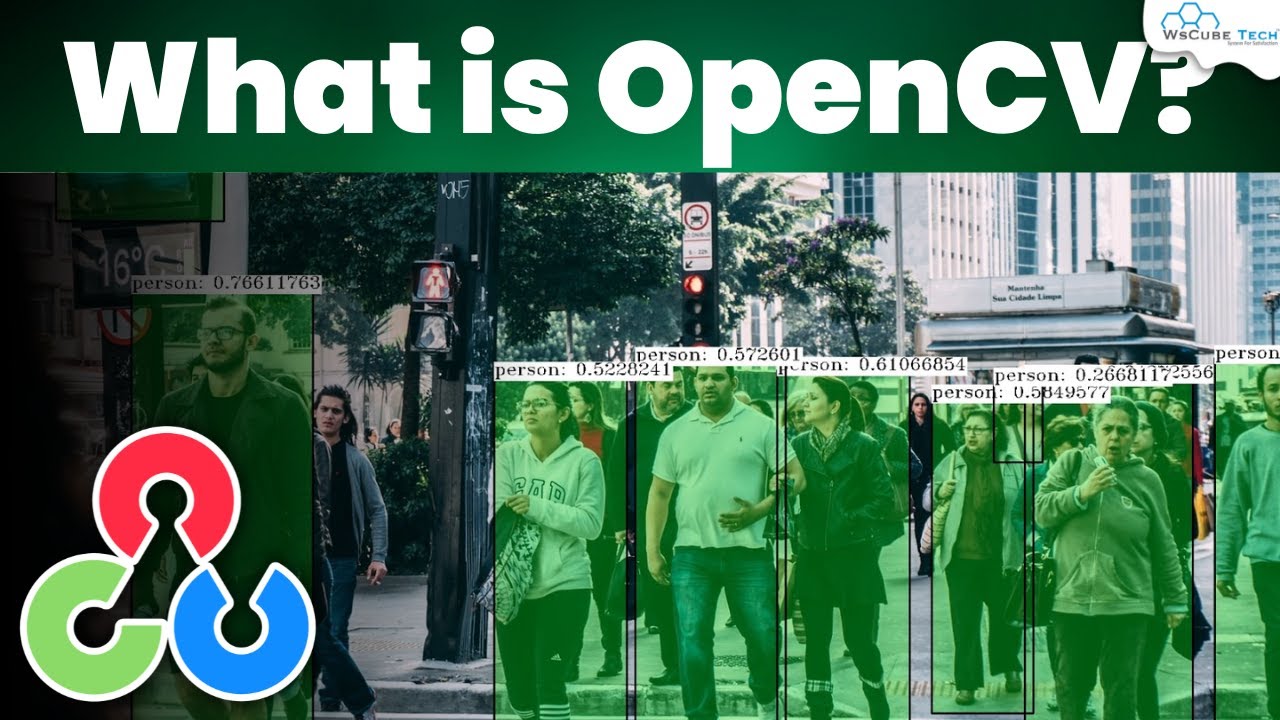
What is OpenCV with Python🐍 | Complete Tutorial [Hindi]🔥

Object Detection Using OpenCV Python | Object Detection OpenCV Tutorial | Simplilearn
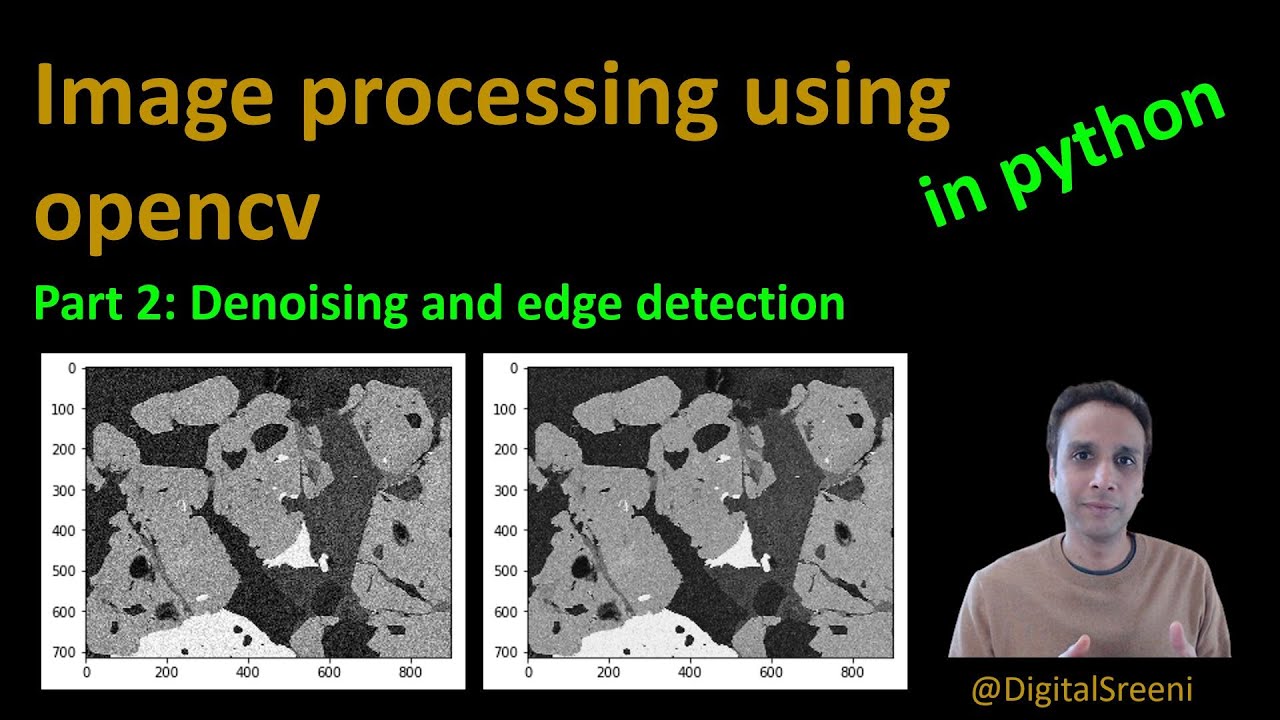
26 - Denoising and edge detection using opencv in Python
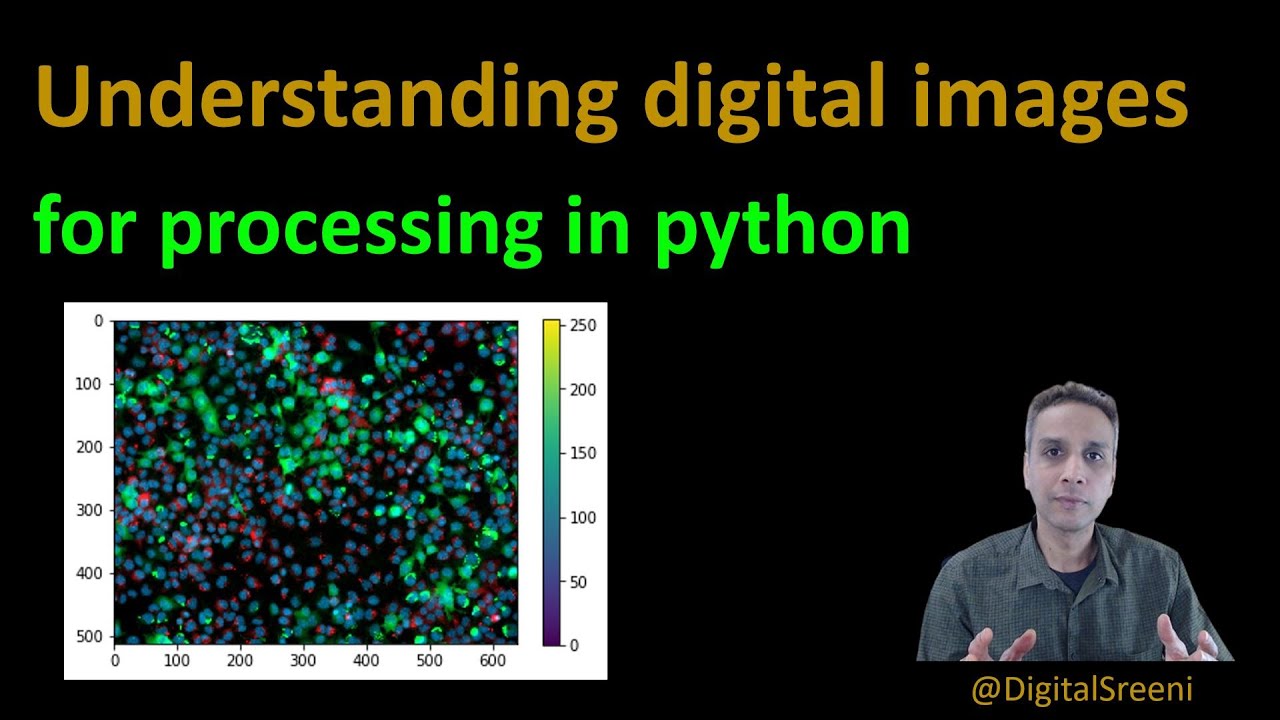
16 - Understanding digital images for Python processing

Konsep Dasar Citra Digital - Perkuliahan Pengolahan Citra Digital #01

Lec-31: Introduction to NumPy Library in Python 🐍 List vs Arrays in Python 🐍 with examples
5.0 / 5 (0 votes)
