不要小看!iPhone 內建APP一次學會 備忘錄 行事曆 文字放大 推薦
Summary
TLDR本视频是iPhone基础教学系列的第二集,主要介绍iPhone内置应用的使用。视频首先回顾了iPhone桌面和基础操作,然后详细讲解了日历和备忘录应用的布局、功能和使用方法。包括如何添加事件、设置提醒、同步iCloud、搜索笔记等。此外,还涉及了如何通过App Store下载和管理第三方应用,以及如何放大iPhone界面和文字以适应不同用户需求。视频最后鼓励观众留言讨论,并分享视频给需要的朋友。
Takeaways
- 📅 介绍了iPhone内置的日历应用,包括不同布局、添加日程、设置提醒等功能。
- ⏰ 强调了日历应用中设置提醒的重要性,以避免忘记重要事项。
- 🔄 说明了日历应用中重复事件的设置,适用于定期活动或课程。
- 📝 描述了备忘录应用的界面和功能,包括同步到iCloud的便利性。
- 🔍 讨论了备忘录应用的搜索功能,以及如何快速找到相关笔记。
- 📝 展示了如何在备忘录中添加文字、清单、图片以及扫描文档。
- 🖌️ 提到了备忘录中的绘图和签名功能,以及如何共享备忘录。
- 🔒 介绍了备忘录的锁定功能,保护隐私信息不被他人轻易查看。
- 📷 简述了iPhone相机和相册应用的丰富功能,并提供了相关视频链接。
- 🛍️ 解释了如何在App Store下载应用,以及如何管理订阅和购买项目。
- 🔍 讨论了在iPhone上选择和复制文本的技巧,以及如何使用搜索网页功能。
- 🔍 提供了如何放大iPhone界面和文字的方法,以适应视力不佳的用户。
Q & A
iPhone的基本教学视频主要介绍了哪些内容?
-iPhone的基本教学视频主要介绍了iPhone的内置应用,如日历和备忘录的使用,以及如何添加日程、设置提醒等操作。
如何使用iPhone的日历应用添加日程?
-首先点击想要添加日程的日期,然后点击右上角的加号,输入事件名称和时间,如果需要还可以设置重复选项和提醒时间。
iPhone日历应用中的提醒功能如何设置?
-在添加日程时,可以选择提醒选项,设置提醒时间,例如提前一天或半小时提醒,还可以设置第二次提醒。
如果我想重复某个日程,比如每周一次的日语课,应该怎么设置?
-在添加日程时,可以选择重复选项,然后设置重复的频率,例如每周一次,并指定具体的重复日期。
如何在iPhone的日历应用中添加事件的详细地点和笔记?
-在添加日程的界面中,可以找到地点栏,输入具体地址。在底部的备注栏中,可以添加URL、笔记等相关信息。
iPhone备忘录应用的同步功能是如何工作的?
-备忘录应用与iCloud同步,这意味着在一个设备上添加或修改的笔记会自动同步到其他登录相同iCloud账户的设备上。
如何在备忘录中创建一个新的备忘录?
-在备忘录应用中,点击右下角的新建备忘录图标,然后开始输入内容。可以添加列表、照片,甚至使用扫描文档的功能。
备忘录中的锁定功能有什么作用?
-锁定功能可以保护备忘录中的重要信息不被他人随意查看。锁定后,需要使用密码或Face ID来解锁备忘录。
iPhone的文本选择功能如何使用?
-长按想要复制的文本,然后选择复制或选择并复制。如果需要选择特定部分的文本,可以通过拖动出现的蓝色手柄来选择文本范围。
如何在iPhone上放大界面和文字?
-在设置中,可以调整屏幕显示与亮度中的文本大小,选择加粗文本,并在辅助使用中进一步放大文本,甚至选择超大字体。
如何通过App Store下载和管理第三方应用?
-通过App Store下载应用时,可能需要输入iCloud账户和密码。在App Store中,可以查看已购买的应用和订阅项目,并管理订阅或购买的应用。
如何使用iPhone的搜索网页功能?
-在文本选择模式下,可以使用搜索网页按钮,直接搜索选中的文本内容,快速获取相关信息。
Outlines

此内容仅限付费用户访问。 请升级后访问。
立即升级Mindmap

此内容仅限付费用户访问。 请升级后访问。
立即升级Keywords

此内容仅限付费用户访问。 请升级后访问。
立即升级Highlights

此内容仅限付费用户访问。 请升级后访问。
立即升级Transcripts

此内容仅限付费用户访问。 请升级后访问。
立即升级浏览更多相关视频

【中学公民⑦】三権分立の入試に出るポイントを解説します(中学社会・高校入試)

FPV Goggles for Beginners 🥽

Finding Entry & Exit Points Using the 8/21 EMA Indicators
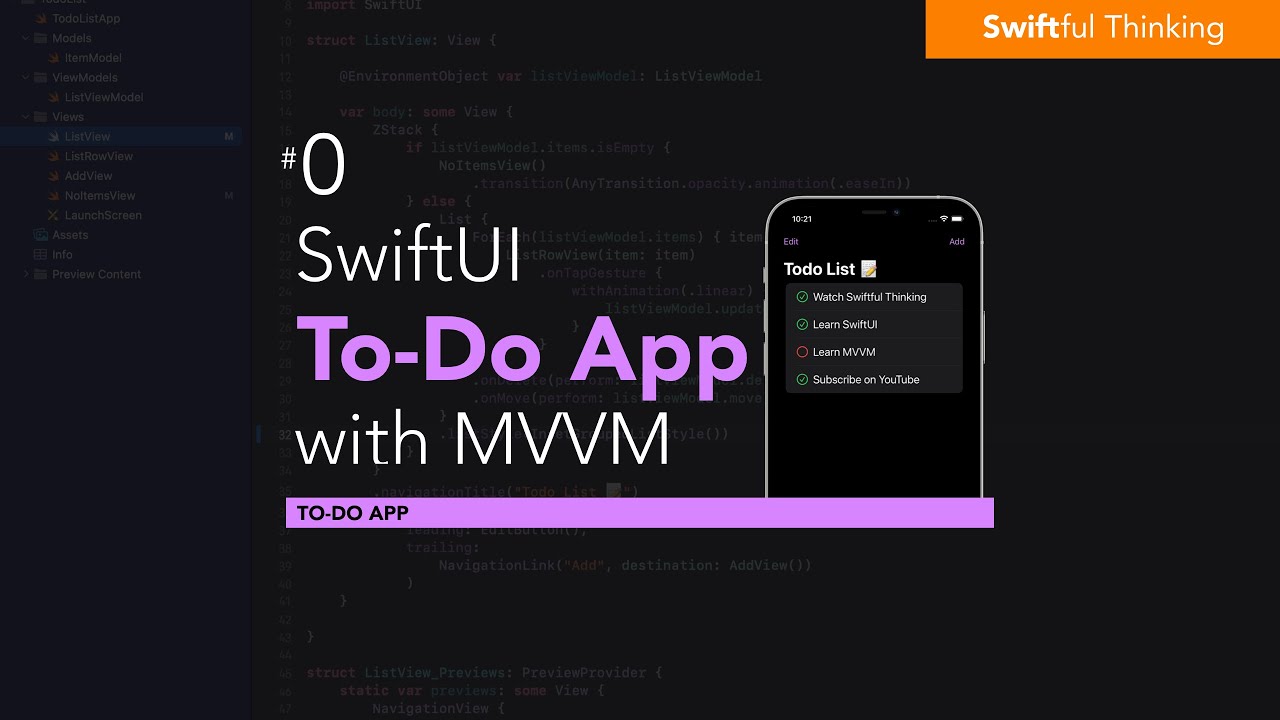
Build Todo List in SwiftUI with MVVM architecture | Todo List #0

Introduction to FPGA Part 1 - What is an FPGA? | Digi-Key Electronics
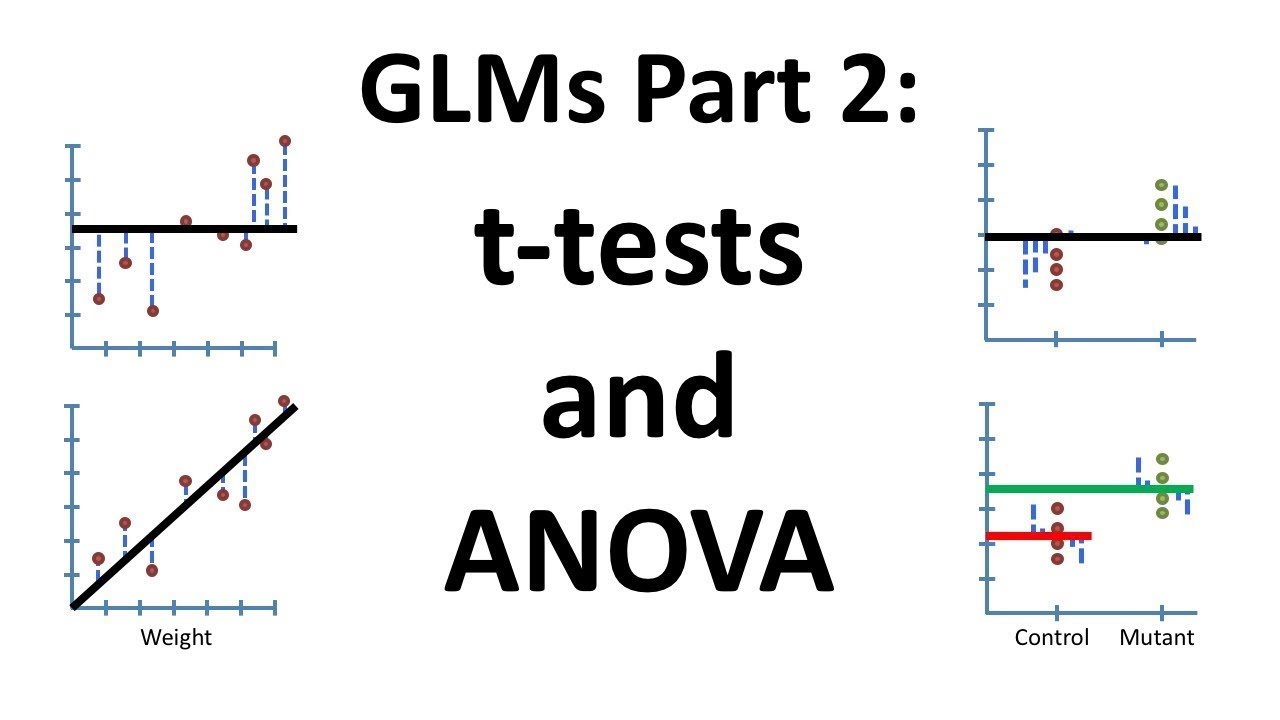
Using Linear Models for t tests and ANOVA, Clearly Explained!!!
5.0 / 5 (0 votes)