👉🍐¿Cómo usar Pear Deck en Google Slides? 🍐
Summary
TLDREste vídeo tutorial muestra cómo utilizar el complemento 'Vertech' para interactuar con la audiencia durante una presentación. Se explica el proceso de instalación, creación de preguntas interactivas con opciones de respuesta, y cómo se ven las respuestas en tiempo real desde la perspectiva del profesor y del estudiante. Además, se menciona cómo compartir la sesión con los estudiantes y cómo gestionar sesiones pasadas, destacando su utilidad para la retroalimentación educativa y la evaluación formativa.
Takeaways
- 😀 El script habla sobre 'Vertech', una herramienta complementaria para interactuar con una audiencia a través de presentaciones.
- 📝 Se menciona que, aunque existen muchas aplicaciones para esta finalidad, el script se centra en demostrar cómo funciona Vertech.
- 💻 Se sugiere que Vertech es especialmente práctico para uso con Google Slides, lo que permite una mayor interacción y uso de archivos desde Google Drive.
- 🔍 El guía muestra cómo instalar el complemento Vertech en Google Slides y cómo utilizarlo para agregar interacciones en las presentaciones.
- 📑 Se destaca que Vertech ofrece diferentes tipos de interacciones, como la posibilidad de que los estudiantes escriban texto, elijan respuestas, dibujen o realicen ejercicios matemáticos.
- 📝 El script incluye un paso a paso sobre cómo agregar preguntas y respuestas interactivas en las diapositivas.
- 👨🏫 Se describe cómo el profesor puede ver las respuestas de los estudiantes en tiempo real y cómo gestionar la sesión de presentación.
- 👩🎓 Los estudiantes pueden responder a preguntas y realizar actividades en tiempo real, lo que se refleja inmediatamente para el profesor.
- 🔗 Se menciona la posibilidad de que los estudiantes accedan a la presentación a través de un enlace o código proporcionado por el profesor.
- 📊 Vertech permite al profesor ver las respuestas de los estudiantes en formato de línea o cuadrícula, lo que facilita la evaluación y retroalimentación.
- 🔄 El script enfatiza que las sesiones de Vertech pueden utilizarse de manera continua durante un mes, permitiendo una mayor flexibilidad en el uso de la herramienta.
Q & A
¿Qué es Vertech y cómo se relaciona con la presentación de una idea?
-Vertech es un complemento que ayuda en la interacción con una audiencia a través de presentaciones, permitiendo una mayor participación y dinamismo en la presentación de ideas.
¿Por qué se recomienda usar Google Slides para trabajar con Vertech?
-Google Slides se recomienda debido a su capacidad de generar interacción práctica y su integración con archivos en Google Drive, lo que facilita el uso de cuentas y la interrelación directa.
¿Qué es necesario para empezar a trabajar con Vertech?
-Para empezar con Vertech, se necesita una presentación o diapositivas y acceso a los complementos de Google Slides, donde se puede descargar e instalar Vertech.
¿Cómo se accede a los complementos en Google Slides?
-Se accede a los complementos desde el menú 'Complementos', seleccionando la opción de 'Descargar complementos' y buscando Vertech para instalarlo.
¿Qué tipos de interacciones ofrece Vertech en su versión premium?
-Vertech premium ofrece seis tipos de interacciones, incluyendo la entrada de texto, selección de respuestas, escritura de números, dibujo, subrayado y arrastre de iconos.
¿Cómo se crea una pregunta con Vertech para que los estudiantes elijan entre opciones?
-Se selecciona el tipo de pregunta 'elige una opción', se definen las opciones (por ejemplo, 'sí' o 'no') y se actualiza la diapositiva, lo que añade una barra de opciones para el estudiantes.
¿Cómo se muestran las respuestas de los estudiantes a través de Vertech?
-Las respuestas de los estudiantes se muestran de manera automática en tiempo real en la pantalla del profesor, permitiendo una revisión inmediata.
¿Cómo se accede a la sesión de Vertech desde la página de Vertech.com?
-Se ingresa a Vertech.com, se selecciona la cuenta correspondiente y se ubica la presentación deseada para abrirla y comenzar la sesión.
¿Qué es necesario para que los estudiantes ingresen a una sesión de Vertech?
-Los estudiantes necesitan el código de la sesión o un enlace proporcionado por el profesor para ingresar a la sesión de Vertech.
¿Cómo pueden los estudiantes responder a las preguntas en Vertech?
-Los estudiantes pueden responder a las preguntas haciendo clic en el botón de responder pregunta y seleccionando su respuesta de las opciones proporcionadas.
¿Cómo se pueden ver las respuestas de los estudiantes en formato de línea o cuadrícula?
-El profesor puede ver las respuestas de los estudiantes en formato de línea o cuadrícula en la pantalla del profesor, lo que facilita la revisión y análisis de las respuestas.
¿Qué sucede una vez que se termina una sesión de Vertech?
-Al finalizar la sesión, el profesor puede guardarla y, deseado, enviarla a los estudiantes a través de la plataforma de clase para su revisión posterior.
¿Cómo se pueden utilizar las sesiones de Vertech durante un mes?
-Las sesiones de Vertech se pueden mantener activas durante un mes, lo que permite a los profesores retomar preguntas y proporcionar retroalimentación en múltiples sesiones.
Outlines

此内容仅限付费用户访问。 请升级后访问。
立即升级Mindmap

此内容仅限付费用户访问。 请升级后访问。
立即升级Keywords

此内容仅限付费用户访问。 请升级后访问。
立即升级Highlights

此内容仅限付费用户访问。 请升级后访问。
立即升级Transcripts

此内容仅限付费用户访问。 请升级后访问。
立即升级浏览更多相关视频

Comunicar los RESULTADOS de un ESTUDIO de MERCADO: INFORME y PRESENTACION | Lorena Ronda
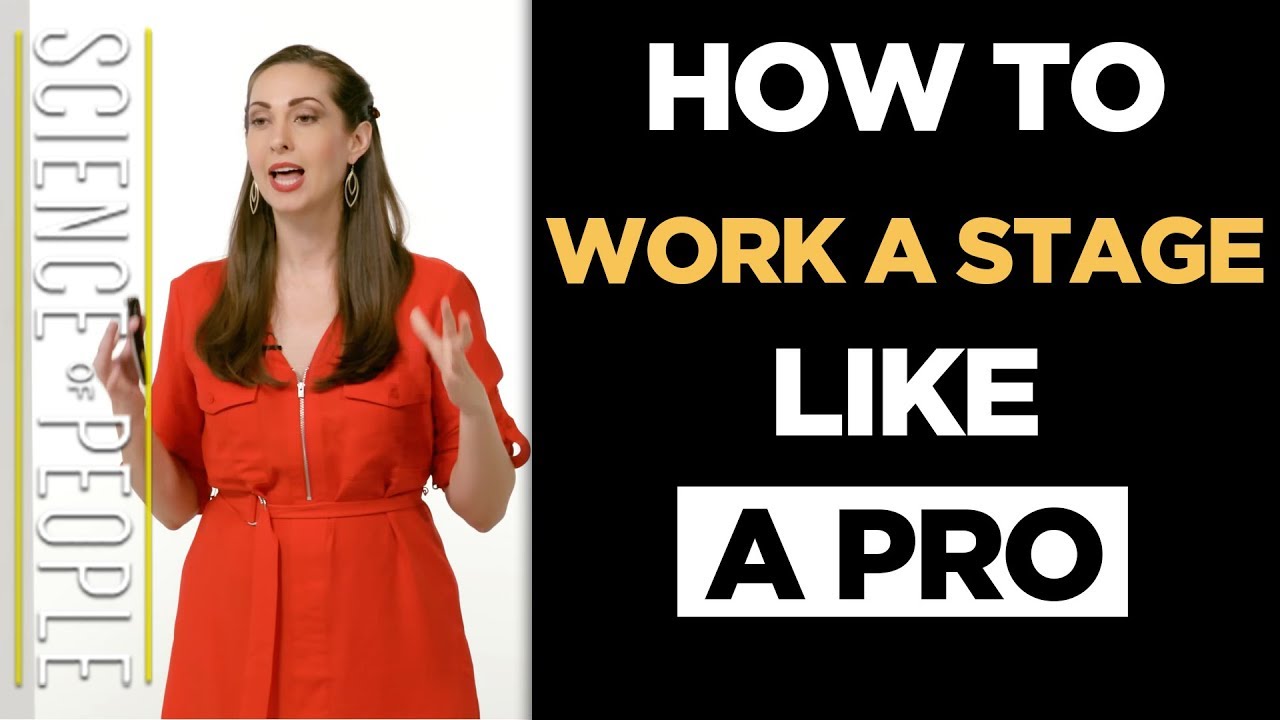
How to Improve Your Stage Presence and Win the Crowd

💥 Añade Voz en OFF con inteligencia artificial 🤖 en Canva 💙 | Guía paso a paso

Capítulo 5 Cómo Vender - Neurociencias para Hablar en Público

Patrón de diapositivas en PowerPoint

Microsoft Visio Online
5.0 / 5 (0 votes)
