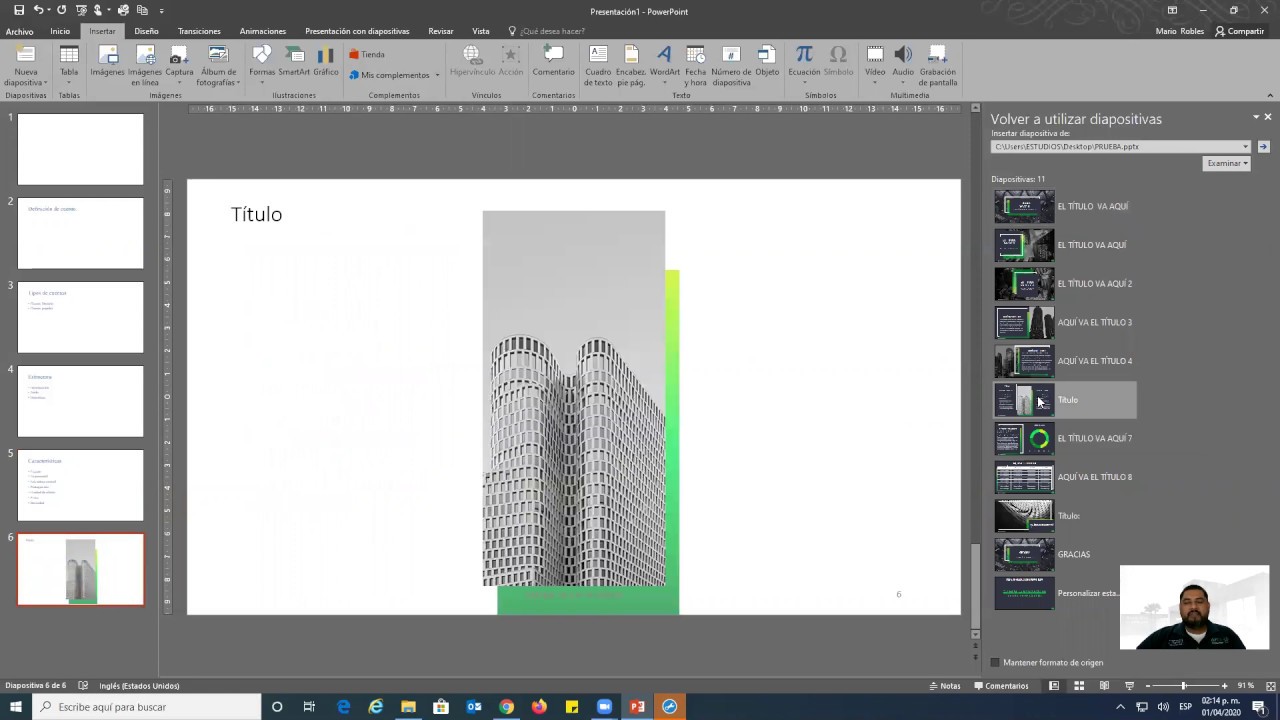Word 2016: 28 - Insertar/Imágenes
Summary
TLDREn este curso de Word 2016, se explora la pestaña 'Insertar', enfocándose en la inserción y manipulación de imágenes. Aunque Word no es un programa de edición de imágenes avanzado, ofrece opciones básicas para modificar tamaño, ajustar texto, recortar, cambiar brillo y nitidez, y aplicar efectos como sombras y bordes. Se destacan las opciones de alineación y posición de las imágenes en relación al texto, así como la capacidad de quitar fondos y aplicar estilos artísticos. El video ofrece una visión general de cómo integrar y personalizar imágenes en documentos de Word para mejorar su presentación.
Takeaways
- 😀 El curso de Word 2016 avanza en la pestaña 'Insertar', donde se exploran las opciones relacionadas con la inserción y modificación de imágenes.
- 🖼️ Word no es un programa especializado en el tratamiento de imágenes; sin embargo, ofrece opciones básicas para trabajar con imágenes dentro de un documento de texto.
- 🔄 Se pueden realizar cambios de tamaño y posición en las imágenes, pero es importante tener cuidado para no distorsionar la imagen al ajustar su escala.
- 📐 Al insertar imágenes, Word permite elegir entre varias opciones de ajuste de texto, como 'En línea con el texto', 'Cuadrado', 'Estrecho', 'Transparente', 'Arriba y abajo', entre otras.
- 🔄 La pestaña 'Formato' se activa al seleccionar una imagen y ofrece opciones de ajuste de texto, alineación, y otras herramientas específicas para imágenes.
- 🖌️ Word ofrece herramientas para modificar brillo, nitidez, contraste y color de las imágenes, aunque las opciones son limitadas en comparación con programas de edición de imágenes.
- 🎨 Se pueden aplicar efectos artísticos a las imágenes y cambiar su apariencia con opciones como sombra, reflejos, suavizado de bordes y bisel para efectos 3D.
- 🗑️ La opción 'Quitar fondo' de Word es útil para eliminar el fondo de imágenes con siluetas definidas, permitiendo que la imagen se integre mejor en el documento.
- 🔄 La opción 'Recortar' permite a los usuarios seleccionar y eliminar partes de una imagen, y se puede ajustar la forma del recorte a la imagen.
- 🔄 La opción 'Cambiar imagen' permite reemplazar una imagen por otra, y los cambios realizados en una imagen pueden ser revertidos con 'Restablecer la imagen' o 'Restablecer imagen y tamaño'.
- 🔧 Además de las funcionalidades mencionadas, Word ofrece más opciones para personalizar imágenes, como agregar contornos y aplicar diferentes estilos de línea y grosor.
Q & A
¿Qué se discute en el curso de Word 2016 de la clase 28?
-Se discuten las opciones que ofrece la pestaña 'Insertar' en relación a las imágenes, incluyendo cómo insertarlas y realizar modificaciones básicas.
¿Por qué es importante mencionar que Word no es un programa especializado en el tratamiento de imágenes?
-Es importante para establecer que, aunque Word ofrece opciones para trabajar con imágenes, estas son básicas y más enfocadas en la integración de imágenes en documentos de texto que en la edición de imágenes en sí.
¿Qué se entiende por 'bloquear relación de aspecto' al modificar el tamaño de una imagen en Word?
-Es una opción que mantiene la proporción original de la imagen al cambiar su tamaño, evitando que se distorsione o pierda su escala.
¿Cómo se puede integrar una imagen en un documento de Word y qué opciones se tienen para trabajar con ella?
-Para integrar una imagen, se selecciona la opción 'Imágenes' en la pestaña 'Insertar' y se elige el archivo deseado. Luego, se pueden ajustar el tamaño, cambiar la posición, alinear, aplicar efectos y realizar otras modificaciones.
¿Qué es la pestaña 'Formato' y cómo se relaciona con la edición de imágenes en Word?
-La pestaña 'Formato' es una sección de la cinta de opciones que solo se activa cuando se selecciona un objeto, como una imagen. Ofrece opciones específicas para modificar el aspecto y la posición de la imagen en el documento.
¿Qué opciones de alineación se pueden aplicar a una imagen dentro de un documento de Word?
-Se pueden alinear la imagen a la izquierda, derecha, en el medio, superior e inferior de la página o manualmente en cualquier posición del documento.
¿Qué significa la opción 'Ajustar texto' y cómo afecta la distribución del texto en relación a una imagen?
-La opción 'Ajustar texto' permite distribuir el texto de forma rectangular en relación con la imagen, llenando el espacio que esta ocupa o dejando espacios según la selección (cuadrado, estrecho, transparente).
¿Cómo se puede cambiar el color de una imagen en Word y qué otras correcciones se pueden aplicar?
-Se pueden cambiar el color y aplicar correcciones como la nitidez, brillo y contraste a través de las opciones de 'Color' y 'Corregir' disponibles en la pestaña 'Formato'.
¿Qué es la opción 'Quitar fondo' y cómo funciona en Word?
-La opción 'Quitar fondo' permite seleccionar una parte de la imagen que se desea mantener y eliminar el fondo restante, lo que es útil para imágenes con siluetas definidas o siluetas.
¿Qué es la opción 'Restablecer imagen' y cómo ayuda a deshacer cambios en una imagen?
-La opción 'Restablecer imagen' se utiliza para deshacer todos los cambios realizados en una imagen, como correcciones, efectos y tamaño, y volver a su estado original.
Outlines

This section is available to paid users only. Please upgrade to access this part.
Upgrade NowMindmap

This section is available to paid users only. Please upgrade to access this part.
Upgrade NowKeywords

This section is available to paid users only. Please upgrade to access this part.
Upgrade NowHighlights

This section is available to paid users only. Please upgrade to access this part.
Upgrade NowTranscripts

This section is available to paid users only. Please upgrade to access this part.
Upgrade NowBrowse More Related Video
5.0 / 5 (0 votes)