Godox Mask Function - Guida all'uso
Summary
TLDRThe transcript discusses using flash masking functions in photography to control which flashes fire in a sequence, allowing the subject to be properly lit in one shot and then silhouetted in the next. This facilitates quick subject cutouts in post-production.
Takeaways
- 📸 The masking function is a common feature in many Godox flashes, such as the AD200 Pro, AD300, AD400, and studio flashes like the QT600 II.
- 🔀 This function allows alternating operation of flashes in a lighting setup, enabling users to control which flash fires during a sequence of shots.
- 🎨 Masking can greatly simplify post-production by facilitating subject cut-out, especially useful in composite photography.
- 🔧 For optimal results, it's recommended to use a tripod to ensure consistent framing between shots, particularly important when creating silhouettes for easier post-production masking.
- 💡 The masking function can manage usually two units, but some models like the AD400 Pro can handle up to four, offering flexibility in lighting arrangements.
- 👤 Techniques demonstrated using a vintage lens as a subject, but applicable to portraits and other subjects, highlighting the function's versatility.
- 📌 The use of a softbox and snoot in the lighting setup illustrates how different light modifiers contribute to the overall effect.
- ⚙️ Detailed guidance on activating the masking function on different flashes, emphasizing the importance of correct settings for achieving the desired lighting effects.
- 🖼️ Demonstrates how to utilize burst mode shooting to automatically alternate flash activation, creating a series of images with varied lighting on the subject and background.
- 🎞️ Shows a practical example of using Photoshop for quick and efficient post-production, leveraging the silhouette obtained through the masking function for easy subject cut-out.
Q & A
What is the masking function in Godox flashes?
-The masking function allows you to set flashes to fire alternately in a shooting sequence. For example, you can set one flash to fire for the subject and another for the background, switching between shots.
How many flashes can the Godox AD400Pro control with masking?
-The Godox AD400Pro can control up to 4 flashes using masking.
What are the steps to activate masking on a Godox AD200 flash?
-To activate masking on a Godox AD200: 1) Press and hold the button on the top right. 2) Go to Function 5 for masking. 3) Select 1 or 2 to assign flash sequence number.
Why use a tripod for flash masking?
-Using a tripod ensures there is no change in framing between shots with different flashes firing. This allows the images to be easily aligned later for compositing.
How can you avoid light spill on the subject edges when shooting for masking?
-Use flags on the background lights to prevent light spill on subject edges. This gives a clean silhouette for easy masking.
What is the benefit of flash masking for product photography?
-Flash masking lets you quickly photograph many products, alternating between well-lit shots and silhouette shots. This speeds up cutout masking in post.
What channel should be set on the flash trigger for masking?
-The flash trigger channel should be set to match the groups assigned to the flashes for coordination.
How are the masked shots combined in Photoshop?
-Use the silhouette shot to create a selection, invert it for the subject mask, then apply that as a layer mask to the well-lit shot.
What should you do if there is light spill on silhouette shot edges?
-Adjust levels to darken the edges and cleanly define the silhouette for easy masking.
What is an easy way to refine the subject selection based on the silhouette?
-Use one of the color channels, like blue, to easily create and refine the selection from the silhouette.
Outlines

This section is available to paid users only. Please upgrade to access this part.
Upgrade NowMindmap

This section is available to paid users only. Please upgrade to access this part.
Upgrade NowKeywords

This section is available to paid users only. Please upgrade to access this part.
Upgrade NowHighlights

This section is available to paid users only. Please upgrade to access this part.
Upgrade NowTranscripts

This section is available to paid users only. Please upgrade to access this part.
Upgrade NowBrowse More Related Video

5 Creative Food Photography Lighting Setups using just ONE Reflector

PHOTOSHOP creare lo sfondo sfocato in 1 click. Create blurry background in 1click.
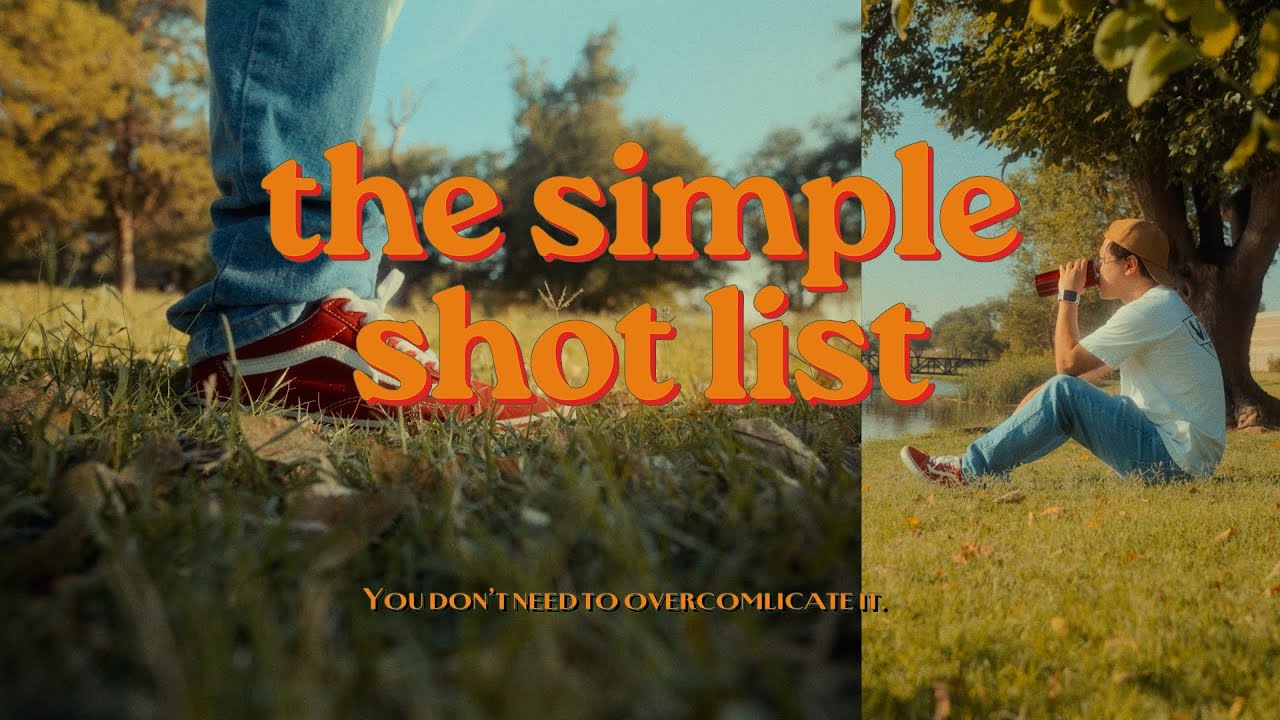
These are the only shots you will ever need.
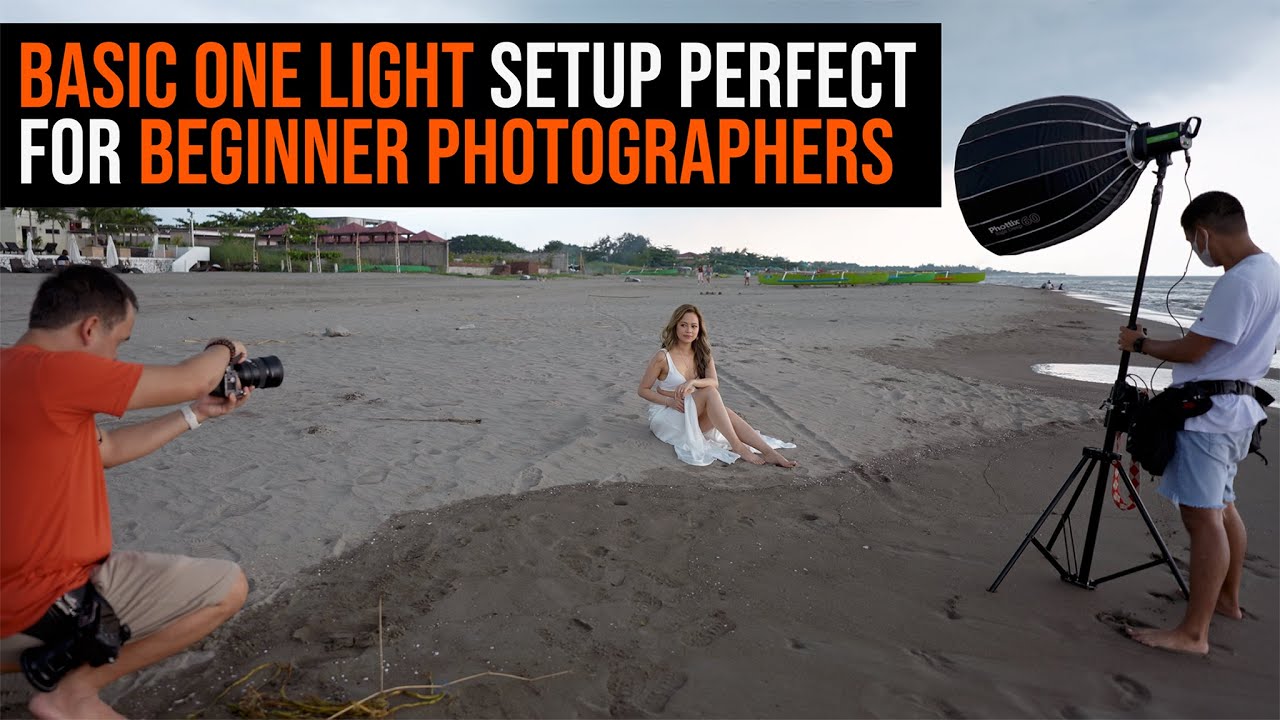
A Quick, Simple and Basic One Light Outdoor Photography Tutorial.

Molecular Biology of Gene

COMPUTER ORGANIZATION | Part-1 | Introduction
5.0 / 5 (0 votes)