The CORRECT way to use Google Gemini - Updated for 2024!
Summary
TLDRThis tutorial video walks through advanced features of Google's new AI chatbot Bard to boost productivity. It covers enabling key settings like dark mode and real-time response, then demonstrates practical use cases within Gmail, Drive, Docs, and YouTube using '@' commands. Examples include searching messages, analyzing reports, summarizing documents, reversing image prompts, and distilling video insights. The video also reviews Bard's user-friendly features like suggested prompts, multiple drafts, voice interaction, public sharing of chats, and saving pinned prompts.
Takeaways
- 😀 Use dark mode and real-time responses for better Bard experience
- 📝 @ shortcuts simplify finding emails, docs and more in Bard
- 📋 Analyze docs or data by uploading images or Google Drive files
- 🌟 Structured prompts yield better quality responses from Bard
- 🎥 Distill insights from YouTube videos using Bard's analysis
- 🔎 View different draft responses for alternate formats
- 🗣 Use voice dictation for hands-free interaction
- 🔗 Share prompts publicly or access previous links
- 📌 Pin quality responses to reuse later
- ✏️ Try prompt examples to improve own prompting skills
Q & A
What are some key settings to enable in Google Bard for better performance?
-Enable dark theme, toggle on 'Respond in real time', and enable Google Workspace extensions like Gmail, Drive, Docs, and YouTube.
How can the Gmail extension for Bard be useful?
-The Gmail extension allows you to easily search for emails on specific topics, like earnings reports. It also helps find confirmation emails quickly.
What is a benefit of using the Google Docs extension in Bard?
-The Google Docs extension allows you to analyze the content of a specific document directly. You can ask questions about a document's content without needing to remember the exact file name.
How can you analyze a PDF document with Bard if you can't directly upload PDFs?
-If the PDF is hosted online, paste the link into Bard. If it's a local file, upload it to Google Drive first, then use the Google Drive extension to reference it.
What is reverse image engineering in Bard and how is it useful?
-You can paste an AI-generated image into Bard, then ask it to output the text prompt used to create that image. This allows you to recreate similar images in Dall-E.
What are some ways Bard can analyze YouTube videos?
-Bard can summarize key takeaways from long videos so you don't need to watch the full video. It can also analyze factors behind a video's performance like target audience, user insights, and engagement.
How can default prompts in Bard be helpful?
-Default prompts serve as training wheels for writing good prompts. Reading and using them helps you learn to structure better prompts.
What options allow you to modify Bard's responses?
-You can click icons to make responses shorter, longer, simpler, more professional, etc. You can also view alternative draft responses.
Why save prompts with quality outputs in Bard?
-Saving good prompts allows you to easily reference them later. You can pin prompts, add emojis or names, and quickly find them again.
Where can you find public links shared from Bard?
-Go to Settings > Your public links to see a repository of all prompts and responses you've publicly shared from Bard.
Outlines

This section is available to paid users only. Please upgrade to access this part.
Upgrade NowMindmap

This section is available to paid users only. Please upgrade to access this part.
Upgrade NowKeywords

This section is available to paid users only. Please upgrade to access this part.
Upgrade NowHighlights

This section is available to paid users only. Please upgrade to access this part.
Upgrade NowTranscripts

This section is available to paid users only. Please upgrade to access this part.
Upgrade NowBrowse More Related Video

Google Bard, now Gemini & Gemini Advanced models Explained! #97

Google Bard's NEW Update - YouTube Vision
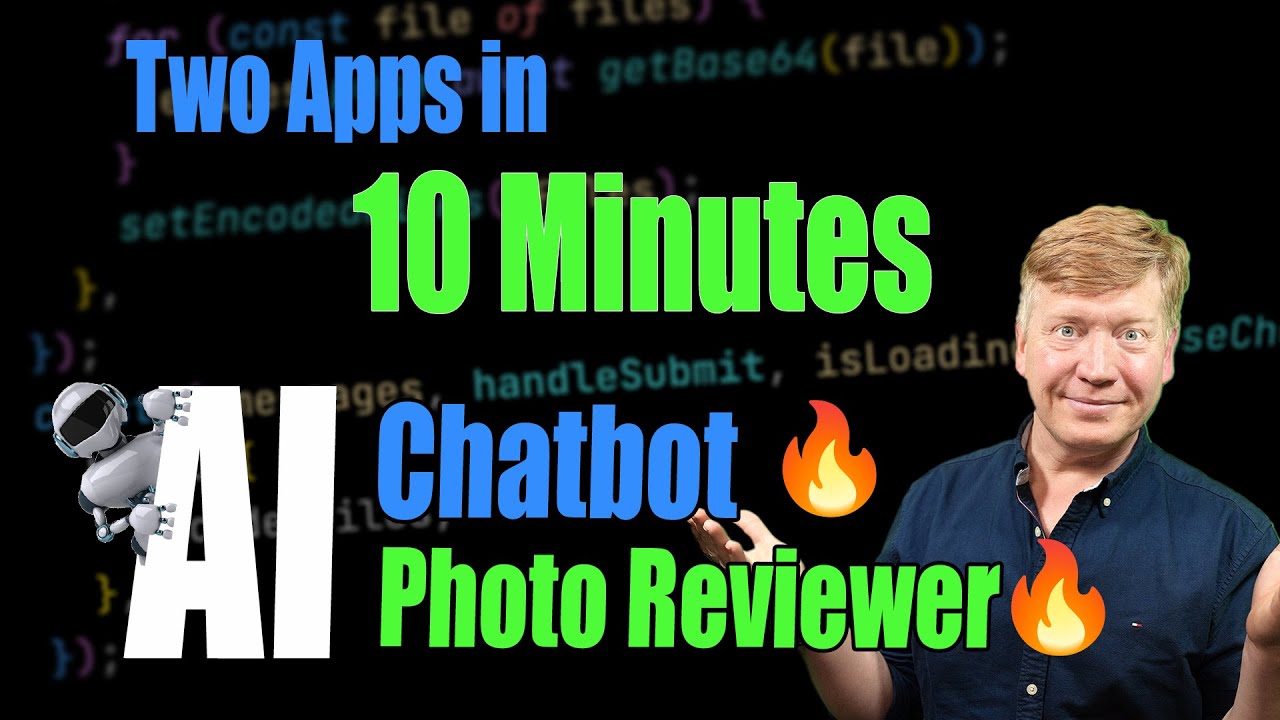
How To Develop AI Apps 100% For FREE!

I Built His $1M/ a Month AI App Idea (STEP BY STEP)

New AI Chatbot - Claude 2 - is Free and Outperforms ChatGPT

7 NEW FREE AI Tools That You Won’t Believe Exist (use responsibly)
5.0 / 5 (0 votes)