Here's The Secret How To Create These Animated Diagrams
Summary
TLDRIn this engaging tutorial, the creator demystifies the process of making animated diagrams, a trend that's capturing the attention of viewers. Highlighting the use of tools like Canva, Figma, and Draw IO, the video walks viewers through various techniques to bring life to concepts through animation. From adding motion to elements in Canva, leveraging Figma's plugins for dynamic designs, to creating architectural diagrams in Draw IO, the guide is packed with actionable steps. Additionally, the video promotes a new weekly newsletter aimed at sharing these diagrams and more, inviting viewers to subscribe for the latest in technology trends and best practices.
Takeaways
- 😀 The video aims to teach how to create animated diagrams to explain concepts in an engaging way
- 📹 Three main tools are introduced - Canva, Figma and Draw.io
- 👨💻 Canva provides premade elements like animated stickers to build diagrams
- 🎥 Figma relies on plugins to create icons, shapes and enable animations along paths
- 🎴 Draw.io focuses on architecture diagrams with built-in flow animations
- ☑️ Exporting Canva designs to GIF/MP4 gives animated diagrams to share easily
- ✏️ Figma exports to various formats but must screen record GIF versions
- 🔄 Draw.io lacks Gif export so must screen record MP4/GIF versions
- 💌 Mentions joining newsletter to get diagram examples/technology updates
- 🙏 Ends politely with closing remarks and salutation
Q & A
What are the main tools mentioned for creating animated diagrams?
-The main tools mentioned are Canva, Figma, and Draw IO.
How can you create animations in Canva?
-In Canva, you can create animations by selecting elements, applying animations like rise, pan, wipe, stump, rotate, or wiggle, and adjusting the duration.
What is the process for adding animations to elements in Figma?
-In Figma, animations can be added by using plugins to create movements or transitions between elements, such as showing a path for an element to follow.
Can you export your designs from Canva and Figma in multiple formats?
-Yes, both Canva and Figma allow exporting designs in multiple formats such as GIF, MP4, SVG, PDF, CSS, and JSON.
What is Draw IO used for?
-Draw IO is used for creating architectural diagrams, allowing for detailed visual representations of systems and structures.
How can animations be added to diagrams in Draw IO?
-Animations in Draw IO can be added by selecting edges and applying flow animation to illustrate movement or interactions between components.
What is a unique feature of using Canva for animations?
-A unique feature of Canva is the ability to search and use animated stickers to add dynamic elements to designs.
Why is Figma considered useful for creating animations?
-Figma is useful for creating animations due to its extensive plugin ecosystem, allowing for detailed and customizable animations.
How does the video script encourage viewer engagement?
-The script encourages viewer engagement by asking viewers to subscribe to the channel, like the video, and join a newsletter for more detailed explanations and tips.
What limitations does Draw IO have compared to Canva and Figma?
-Draw IO lacks the direct ability to export animations to GIFs, requiring screen recording to capture animations instead.
Outlines

This section is available to paid users only. Please upgrade to access this part.
Upgrade NowMindmap

This section is available to paid users only. Please upgrade to access this part.
Upgrade NowKeywords

This section is available to paid users only. Please upgrade to access this part.
Upgrade NowHighlights

This section is available to paid users only. Please upgrade to access this part.
Upgrade NowTranscripts

This section is available to paid users only. Please upgrade to access this part.
Upgrade NowBrowse More Related Video
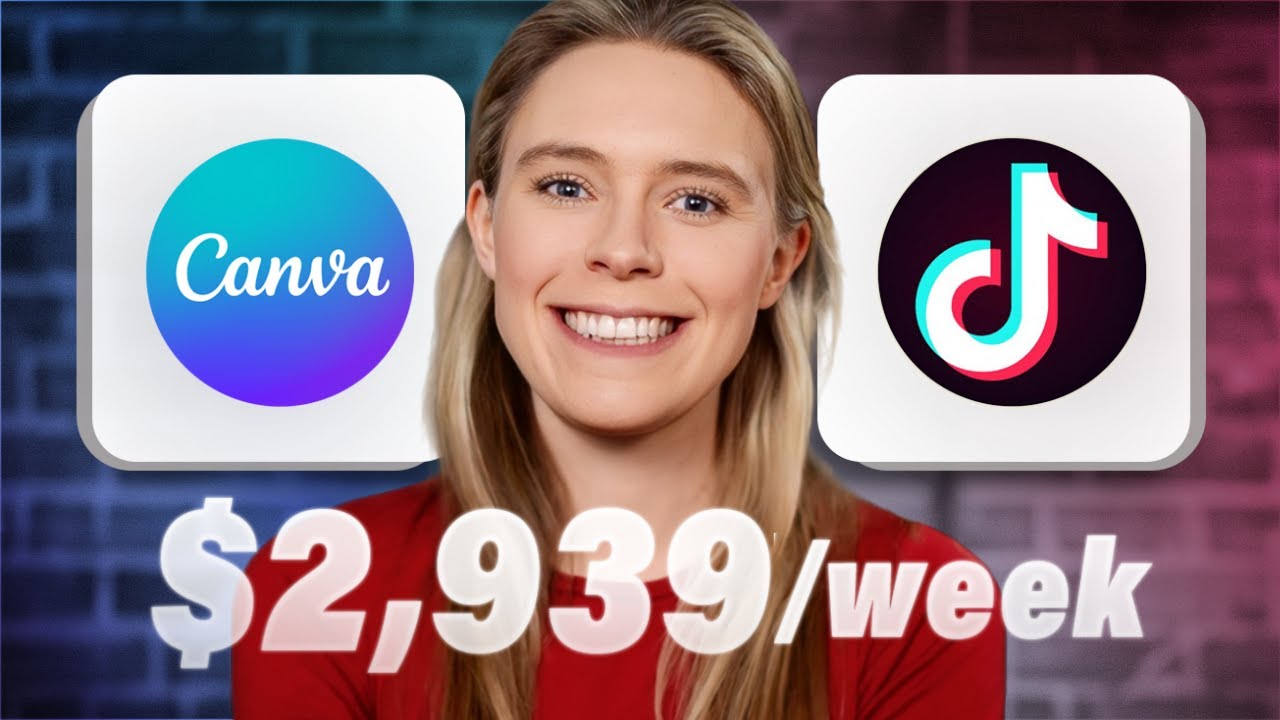
The NEW Way Beginners Are Making $2,939+/Week

How To Make VIRAL AI Generated Story Shorts (For Free!)
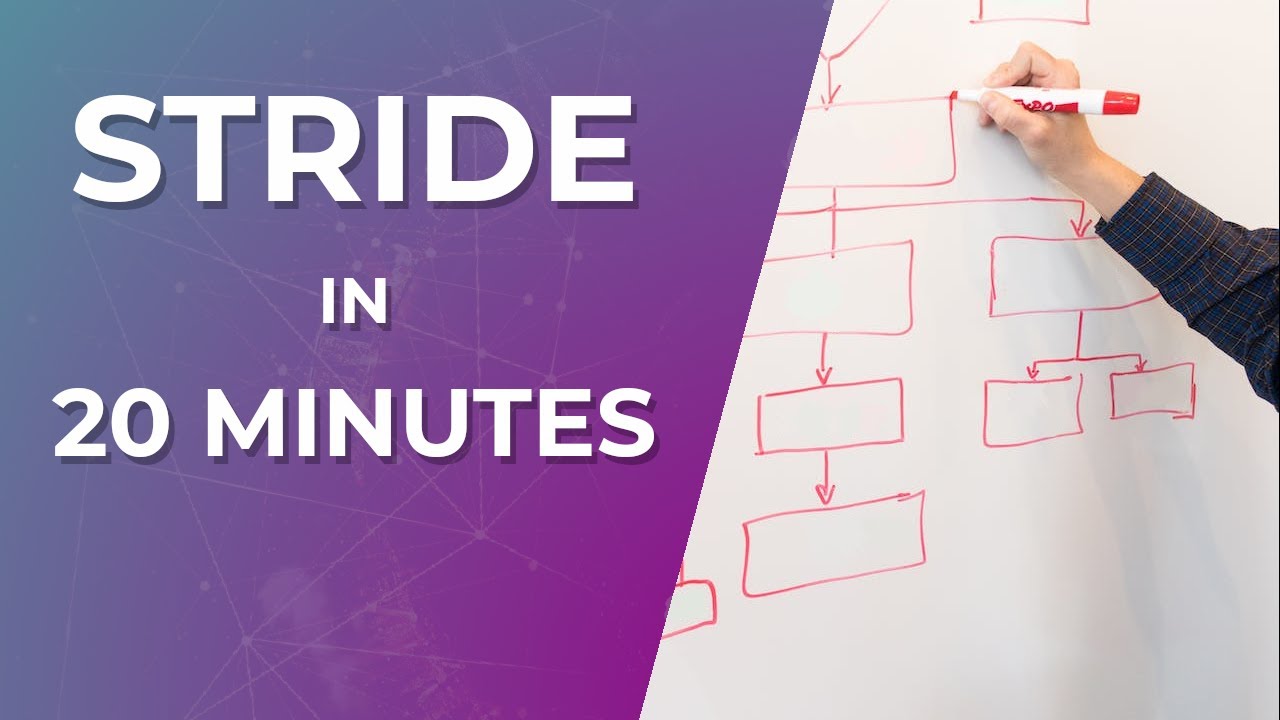
STRIDE Threat Modeling for Beginners - In 20 Minutes

Create 3D Animated Love Story With Free AI Tools in 5 Mins. #aianimation #pikalabs
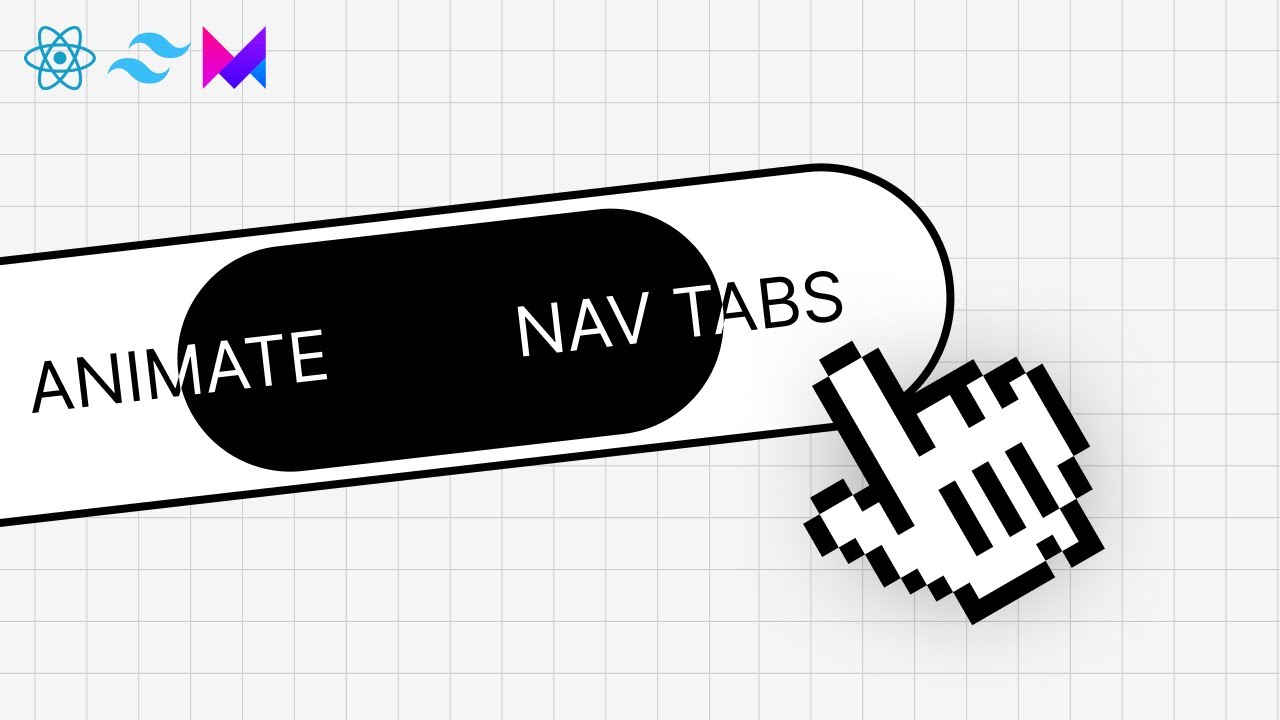
Beautiful Animated Nav Bar with React & Framer Motion

Origami: Tsuru - Instruções em Português BR
5.0 / 5 (0 votes)