Android application that uses GUI components, font and colors - 01
Summary
TLDRThis script offers a step-by-step guide to developing a basic Android application using Android Studio. It covers creating a new project, selecting an 'Empty Activity', setting the app name, package name, and choosing Java as the programming language. The tutorial then delves into designing the GUI with components like TextView and Buttons, adjusting font size and color. It also explains writing Java code for button actions, such as changing text size and color, and concludes with running the application on an emulator, showcasing the dynamic text resizing and color-changing features.
Takeaways
- 📱 The script is a tutorial on developing an Android application using GUI components for font and color customization.
- 💻 The process begins by opening Android Studio and creating a new project with an 'Empty Activity'.
- 🔍 The user is guided to name the application, set a package name, and choose Java as the programming language.
- 📍 The tutorial specifies selecting the minimum SDK version, which is API 16 for Android 4.1 Jelly Bean.
- 📁 The script explains the structure of an Android application, highlighting the importance of Java files and XML files.
- 📝 It details the anatomy of the 'activity_main.xml' file, where the layout design of the application is created.
- 🔄 The tutorial demonstrates adding a TextView and two Buttons to the layout for changing font size and color.
- 🖌️ The script describes how to modify the TextView content and the purpose of each button in the application.
- 🔧 The Java file 'MainActivity.java' is where the functionality for the buttons is implemented, including changing font size and color.
- 🔄 The 'setOnCLickListener' is used to define actions for button clicks, cycling through font sizes and colors.
- 🎥 The final part of the script shows the execution of the application in an emulator, demonstrating the dynamic changes in font size and color.
Q & A
What is the first step in developing an Android application using Android Studio?
-The first step is to open Android Studio and wait for it to load completely.
How do you create a new project in Android Studio?
-You create a new project by clicking on the 'File' menu, then selecting 'New' and 'New Project'.
What types of activities can be selected when creating a new Android project?
-Activities such as Basic Activity, Bottom Navigation Activity, Empty Activity, and Google AdMob Ads Activity can be selected.
What is the name of the application created in the script?
-The application is named 'ShwApp'.
What is the package name automatically created for the 'ShwApp' project?
-The package name created is 'com.example.shwap1'.
What programming language is used to develop the application in the script?
-The application is developed using Java.
What is the minimum SDK version selected for the application in the script?
-The minimum SDK version selected is API 16, which corresponds to Android 4.1 Jelly Bean.
What are the two main types of files involved in an Android application according to the script?
-The two main types of files are Java files and XML files.
How does the script describe changing the font size of a TextView in an Android application?
-The script describes using a button with an OnClickListener that increments a font size variable and applies the new size to the TextView.
How is the font color of a TextView changed in the application developed in the script?
-The font color is changed by using another button with an OnClickListener that cycles through different color values stored in a variable.
What is the purpose of the 'setOnCLickListener' in the context of the Android application developed in the script?
-The 'setOnCLickListener' is used to define actions that occur when a user clicks on the buttons, such as changing the font size or color of the TextView.
How does the application handle the maximum font size before resetting?
-The application sets an initial font size of 30 and increases it by 5 with each button click until it reaches 50, at which point it resets back to 30.
What happens when the user clicks the 'Change Font Color' button in the application?
-Clicking the 'Change Font Color' button cycles through a sequence of colors (red, green, blue, etc.) for the TextView based on the value of a variable that is incremented with each click.
How can the user execute the Android application program developed in the script?
-The user can execute the program by selecting a device and clicking the 'Run' button in Android Studio, which opens an emulator to display the application.
Outlines

This section is available to paid users only. Please upgrade to access this part.
Upgrade NowMindmap

This section is available to paid users only. Please upgrade to access this part.
Upgrade NowKeywords

This section is available to paid users only. Please upgrade to access this part.
Upgrade NowHighlights

This section is available to paid users only. Please upgrade to access this part.
Upgrade NowTranscripts

This section is available to paid users only. Please upgrade to access this part.
Upgrade NowBrowse More Related Video

Membuat Aplikasi AR dan VR di Unity #1. Getting Started

Como Criar um Aplicativo Passo a Passo?
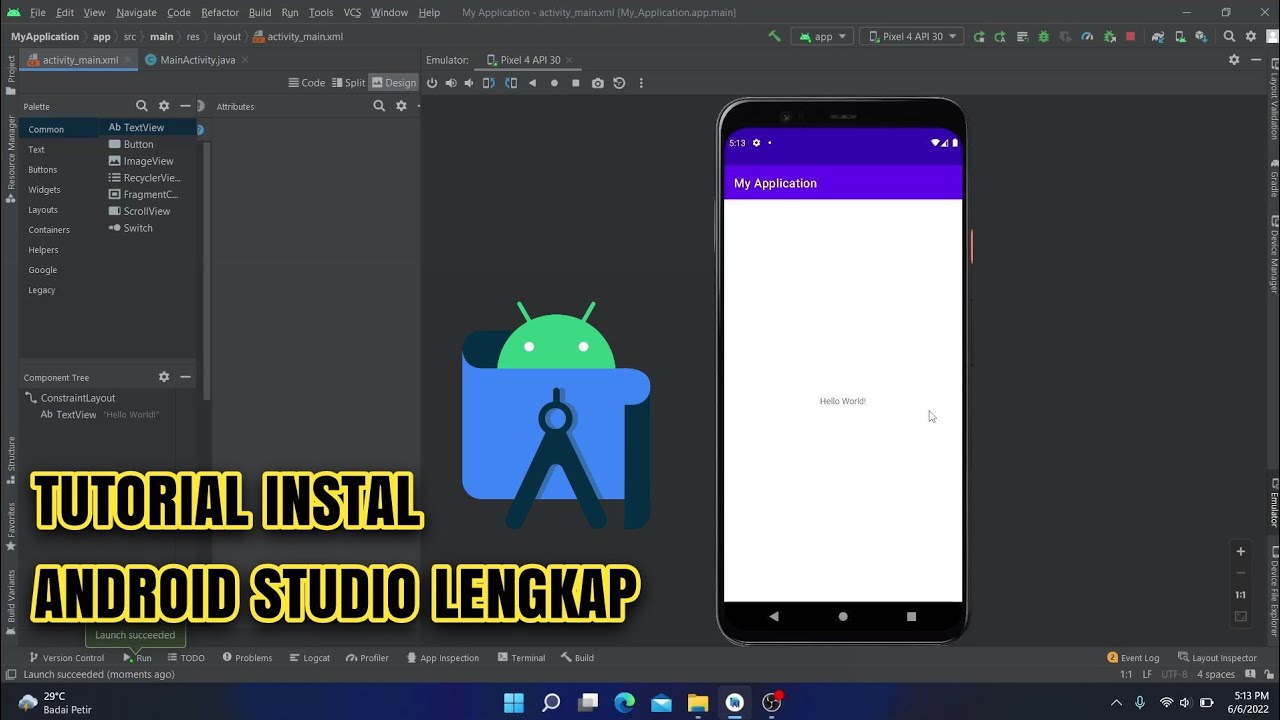
Cara Instal Android Studio di Windows Lengkap (JDK, Android Studio, SDK, AVD/Emulator)

Belajar Android Studio Pemula Kotlin 1 Membuat Program Hello World

How To Install & Setup Android SDK In Termux / Build Java Or Kotlin Projects
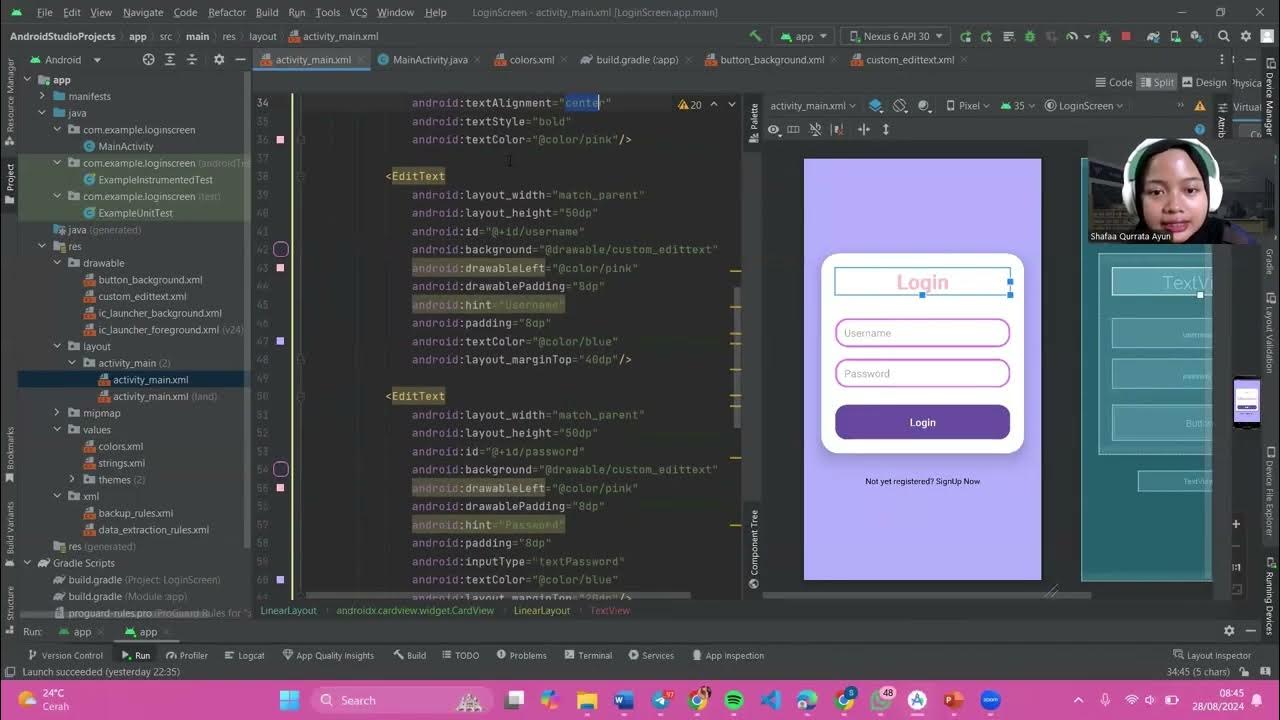
PGPB Acara 1 Linear Layout
5.0 / 5 (0 votes)