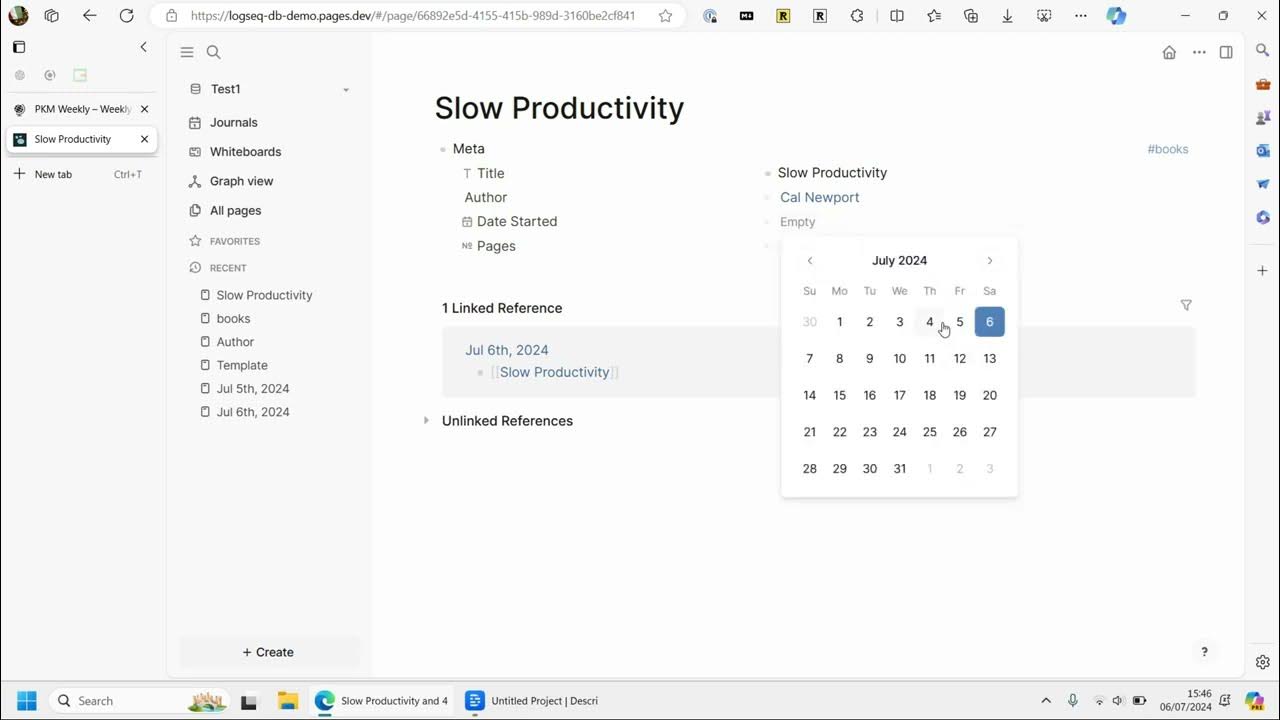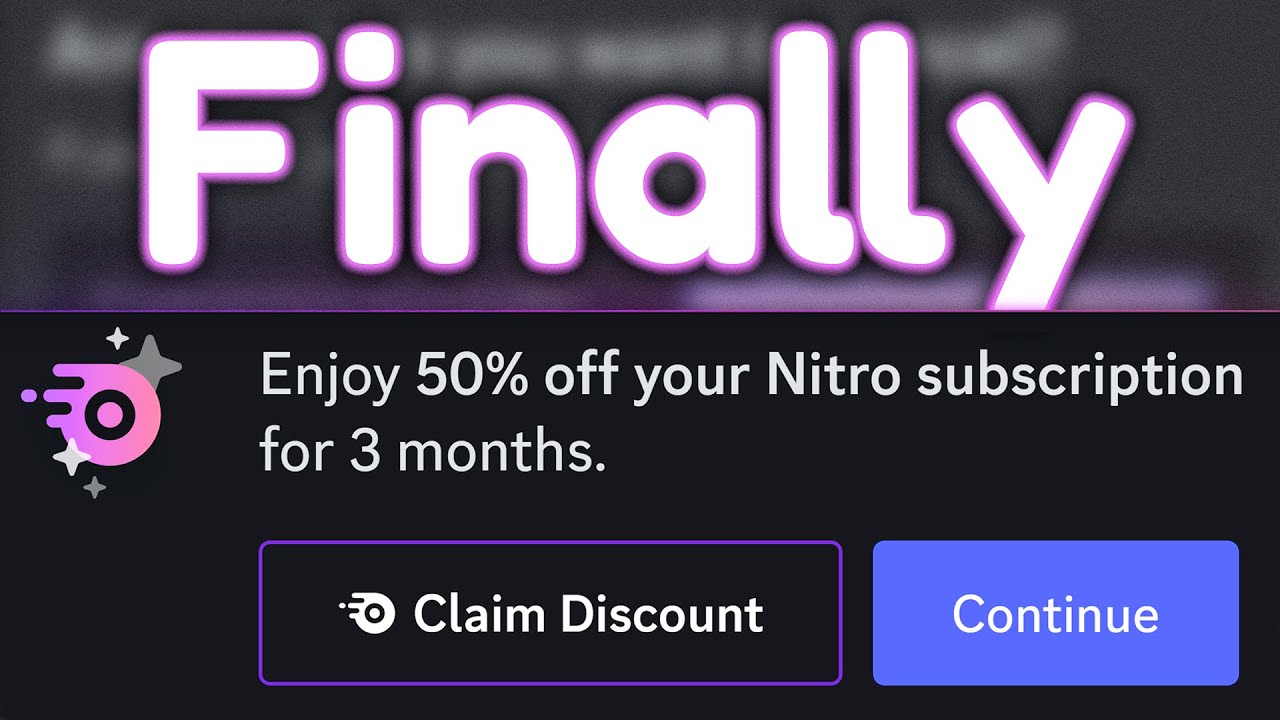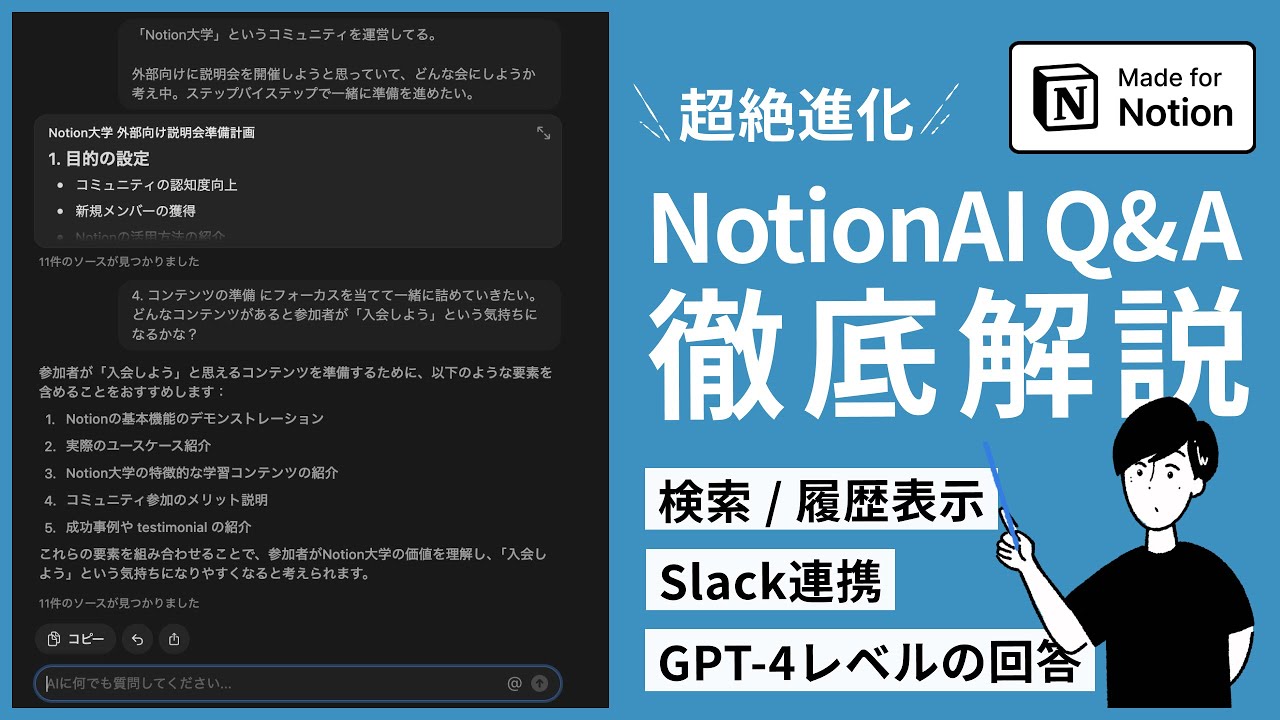【UI革命】新ボタン機能で圧倒的にNotionを使いやすくする方法【神アプデ】
Summary
TLDRこのビデオでは、ノーションの新機能であるボタンプロパティについて解説しています。ボタンプロパティを使うことで、データベースを直感的に操作できるボタンを簡単に作成できるようになります。具体的には、タスク管理、稼働管理、情報共有、ワークフローなど、様々なシーンでの活用法が紹介されています。ビデオの後半では、5つの活用事例を通して、ボタンプロパティの使い方を学ぶことができます。
Takeaways
- 😀 Steamでのノーション新機能の紹介。
- 📚 ノーションの使いづらさを解決する新機能「ボタンプロパティ」。
- 🔧 既存機能「ボタンブロック」と新機能「ボタンプロパティ」の詳細解説。
- 🎯 ボタンを活用する重要ポイントと具体的な活用事例5つの紹介。
- 📈 チームの生産性向上と個人の評価上昇に繋がる効果。
- 💡 直感的に使えるUIの設計の重要性。
- 📋 データベースの操作を簡単にするボタンプロパティの活用例。
- 👥 チームメンバーの作業効率を向上させるノーションの使い方。
- 🚀 ボタンを通じた情報資産管理の効率化。
- 📖 マニュアル不要で直感的に操作可能なノーションの構築方法。
Q & A
ノーションでボタン機能を使うメリットは何ですか?
-ノーションでボタン機能を使う大きなメリットは、データベースやページを使いやすく、直感的に操作できるUIを簡単に作れることです。ボタン1つで複雑な処理をまとめることができるので、チーム全体の生産性向上につながります。
ボタンの名前を考える際のポイントは何でしょうか?
-ボタンの名前を考える際のポイントは、どんな場面でそのボタンを使うべきか、使ってほしいのかを考えることです。チームで利用する場合は特に名前が直感的に使いやすいかが大切です。UIを意識して分かりやすい名前をつけましょう。
ボタンプロパティとボタンブロックの違いは何ですか?
-機能的な違いは、ボタンブロックではブロックの挿入ができるが、ボタンプロパティではできないことです。よく使う機能として、ボタンプロパティの方がそのページやデータベースのプロパティを直感的に編集できるので分かりやすくなっています。
ボタンでページを開く際のTIPSはありますか?
-はい。2つのページを同時に開くことができます。また、開いたページに戻るためのボタンも用意することで、会議が終わった後などにスムーズに元のページに戻れるようになります。
タスク管理でボタン機能を使うメリットは何でしょうか?
-タスクのステータス更新や時間の計測などがボタン1つで簡単にできるようになります。ボタンの名前を直感的に分かりやすくすることで、タスクの進捗管理をスムーズかつ視覚的に行えます。
車内方データベースの使いやすくするTIPSを教えてください。
-まずは閲覧用のボタンを用意し、誰もが簡単に中身を見れるようにします。次にいいねボタンや閲覧者数、評価などの機能を実装すれば、記事の改善に生かせます。要は誰もが見たくなるデータベースを心がけましょう。
ワークフローを構築する際のポイントは何でしょうか?
-申請者用と承認者用で別々のビューを用意することで使い分けがしやすくなります。差し戻しの際はコメントを入力する流れを作ることも大切です。ステータスや日時の変更をボタンで行えるようにすることがポイントです。
スラックと連携するメリットは何ですか?
-ノーションでページの追加などをトリガーに、Slackに自動通知を送信することができます。これにより申請や変更などの漏れを防ぐことができます。リアルタイムで共有も可能になります。
UIを意識してデータベースを設計する理由は何ですか?
-たとえ機能が充実していても、UIが分かりにくければ誰も使おうとしません。デザイン性や操作性などUIをしっかり考えることで、全体の生産性が上がります。使いやすさが成功の鍵となります。
ボタン機能を使いこなすコツはありますか?
-名前、場面、UIの3点に留意しましょう。データベースやページで頻繁に行う操作をボタンでまとめることができます。ステップを複数組み合わせることで更に可能性が広がっていきます。機能を覚えることも大切です。
Outlines

This section is available to paid users only. Please upgrade to access this part.
Upgrade NowMindmap

This section is available to paid users only. Please upgrade to access this part.
Upgrade NowKeywords

This section is available to paid users only. Please upgrade to access this part.
Upgrade NowHighlights

This section is available to paid users only. Please upgrade to access this part.
Upgrade NowTranscripts

This section is available to paid users only. Please upgrade to access this part.
Upgrade Now5.0 / 5 (0 votes)