Advanced macOS Tricks and Utilities Using Terminal!
Summary
TLDRDans cette vidéo avancée de la série de conseils pour Mac, l'hôte introduit le concept de la ligne de commande et des outils Homebrew, principalement destinés aux développeurs mais également très utiles pour les utilisateurs avancés. Il explique comment installer Homebrew et des outils tels que Cask pour gérer les applications en dehors du Mac App Store, Htop pour surveiller les ressources système, Speedtest-CLI pour mesurer la vitesse Internet, youtube-dl pour télécharger des vidéos YouTube, et ImageMagick pour modifier des images. Le but est de présenter des alternatives puissantes et efficaces aux interfaces graphiques habituelles.
Takeaways
- 😀 L'épisode traite de l'utilisation avancée de la ligne de commande et de Homebrew, principalement destinés aux développeurs mais aussi utiles pour les utilisateurs de Mac.
- 🛠️ L'installation de Homebrew nécessite préalablement l'installation des outils Xcode, qui peuvent être obtenus via la commande 'xcode-select --install'.
- 📦 Homebrew est installé via une commande spécifique, qui demande confirmation et nécessite le mot de passe administrateur de Mac.
- 📝 L'utilitaire 'cask' de Homebrew permet de gérer les applications en dehors de l'App Store, y compris le téléchargement, l'installation, la mise à jour et la désinstallation.
- 🔍 'brew search casks' permet de rechercher des applications dans le catalogue de cask, tandis que 'brew cask install <nom>' installe une application spécifique.
- 🔄 'brew cask upgrade' met à jour toutes les applications installées via cask.
- 📊 L'application 'htop' offre une alternative graphique à Activity Monitor pour surveiller l'utilisation des ressources système et gérer les processus.
- 🌐 'speedtest-cli' permet de réaliser des tests de vitesse Internet directement depuis la ligne de commande, sans passer par un navigateur web.
- 📹 'youtube-dl' est un outil puissant pour télécharger des vidéos YouTube, y compris en haute résolution en utilisant 'ffmpeg'.
- 🖼️ 'imagemagick' est un outil polyvalent pour la manipulation d'images, permettant de changer de format, d'ajouter des effets et de redimensionner des fichiers graphiques.
- 🔧 L'utilisation de 'imagemagick' inclut des commandes pour redimensionner des images, ajouter des bordures, et même traiter plusieurs fichiers à la fois.
Q & A
Qu'est-ce que la ligne de commande et comment est-elle utilisée dans le script ?
-La ligne de commande, ou terminal, est un outil permettant d'interagir directement avec le système d'exploitation en utilisant des commandes textuelles. Dans le script, elle est utilisée pour installer et gérer des outils et des applications via Homebrew.
Pourquoi Homebrew est-il nécessaire avant de commencer avec les outils mentionnés ?
-Homebrew est un gestionnaire de paquets pour macOS qui facilite l'installation, la mise à jour, la maintenance et la désinstallation des applications et des outils. Il est nécessaire car les outils et les utilitaires mentionnés sont gérés via Homebrew.
Quel est le premier utilitaire mentionné dans le script et à quoi sert-il ?
-Le premier utilitaire mentionné est 'cask'. Il permet de télécharger, d'installer, de maintenir, de mettre à jour et de désinstaller des applications qui ne sont pas disponibles dans l'App Store de Mac.
Comment installer un paquet avec Homebrew ?
-Pour installer un paquet avec Homebrew, il suffit de taper la commande 'brew install' suivi du nom du paquet ou de l'utilitaire que l'on souhaite installer.
Quel est l'utilitaire 'htop' et comment l'utiliser ?
-Htop est un utilitaire alternatif à l'Activity Monitor de Mac qui affiche de manière graphique l'utilisation des ressources système, comme la charge du processeur et la mémoire. Il est utilisé en tapant 'htop' après l'avoir installé avec Homebrew.
Comment effectuer un test de vitesse Internet à partir de la ligne de commande ?
-Pour effectuer un test de vitesse Internet à partir de la ligne de commande, il faut d'abord installer l'utilitaire 'speedtest-cli' avec Homebrew, puis exécuter la commande 'speedtest-cli'.
Quel est l'utilitaire 'youtube-dl' et comment fonctionne-t-il ?
-Youtube-dl est un utilitaire permettant de télécharger des vidéos YouTube. Il peut être installé avec Homebrew et permet de télécharger des vidéos en utilisant des commandes spécifiques qui incluent l'URL de la vidéo et les options de qualité souhaitées.
Quel est l'utilitaire 'imagemagick' et quels types de transformations il peut effectuer sur des images ?
-Imagemagick est un utilitaire puissant pour manipuler des images. Il peut changer la résolution, ajouter des bordures, modifier les formats de fichiers et effectuer d'autres transformations basées sur les commandes fournies par l'utilisateur.
Comment la commande 'convert' dans ImageMagick permet-elle de modifier la taille et le format d'une image ?
-La commande 'convert' dans ImageMagick permet de spécifier l'entrée et la sortie de l'image, ainsi que les options de transformation comme le redimensionnement et le changement de format. Par exemple, 'convert input.jpg -resize 1920x1080 output.tiff' redimensionnera l'image en 1920x1080 et la sauvera au format tiff.
Quels sont les avantages de l'utilisation de Homebrew pour gérer les applications et les outils sur macOS ?
-Les avantages de l'utilisation de Homebrew incluent une installation plus rapide et plus simple des applications et des outils, la facilité de mise à jour et de désinstallation, et l'accès à une grande variété d'applications et d'outils qui ne sont pas disponibles dans l'App Store de Mac.
Comment le script recommande-t-il de trouver de l'aide pour les commandes Homebrew et les paquets ?
-Le script recommande d'utiliser la commande 'brew help' suivie du nom du paquet ou de l'utilitaire pour obtenir une liste des commandes disponibles et de leurs descriptions, offrant ainsi une aide pour l'utilisation de Homebrew et de ses paquets.
Outlines

This section is available to paid users only. Please upgrade to access this part.
Upgrade NowMindmap

This section is available to paid users only. Please upgrade to access this part.
Upgrade NowKeywords

This section is available to paid users only. Please upgrade to access this part.
Upgrade NowHighlights

This section is available to paid users only. Please upgrade to access this part.
Upgrade NowTranscripts

This section is available to paid users only. Please upgrade to access this part.
Upgrade NowBrowse More Related Video

Simuler la connexion entre ordinateurs avec Filius

Tuto comment peindre un mur blanc comme un pro

#65, Nos accessoires après 4 ans de camping-car
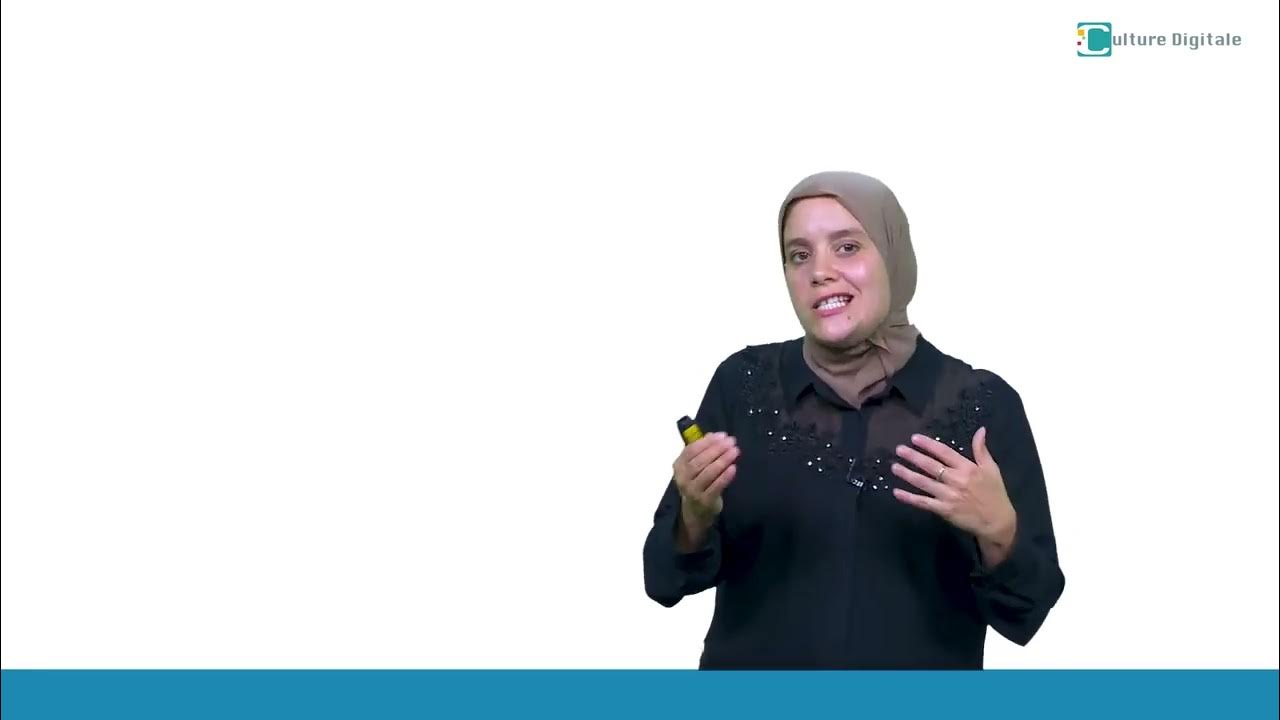
Introduction au Système d'exploitation

🌟 Alibaba Révélation: Comment Acheter sans Risque et Éviter les Arnaques! Guide Complet 2024 💡🔒

15 موقع خطير خدامين بيهم أونلاين وكيخبيوهم عليك 💻🕵️
5.0 / 5 (0 votes)
