Cloth Simulation And Sewing | Blender 3.0 Tutorial
Summary
TLDRこのビデオでは、Blenderの布シミュレーションを使ってTシャツを作成する方法を学びます。アニメーションされたキャラクターを用いて、Tシャツの布をシミュレーションし、そのキャラクターに試着します。キャラクターをTポーズに保ち、布が完全にキャラクターを包むまで待つ必要があります。次に、Tシャツの形状を作り、ブローシとスムーズツールを使ってフィットさせ、そして、物理的なシミュレーションを加えることで、Tシャツが動く様子をリアルに再現します。最後に、シミュレーションを焼いてスムーズな再生を実現し、Tシャツの見た目を改善するためのサブディビジョンサーフェスやソリディファイモディファイアを追加します。
Takeaways
- 😀 これはBlenderを使用して布シミュレーションを利用してTシャツを作成する方法を学ぶチュートリアルです。
- 🎨 まず、Tポーズでキャラクターを固定し、布がキャラクター全体を覆うまで待ちます。
- 🕒 アニメーションをフレーム50まで進めて、ポーズをリセットし、フレーム1に位置とローテーションのキーフレームを追加します。
- 📐 プレーンを追加し、X軸周りに90度回転させ、Z軸に沿って移動してTシャツの形状を作成します。
- 🔄 鏡面修飾を追加し、ミラー修飾のクリッピングオプションを有効にして、Tシャツの片面をミラーリングします。
- 💥 ループカットを追加し、Tシャツの形状を細かく調整します。
- 👕 布シミュレーションに向けて、布の物理的な特性を設定します。綿のプリセットを選択し、シミュレーションの品質を20に設定します。
- 🧵 ストリーミングオプションを有効にして、Tシャツの前後に引き締められるようにします。
- 💥 シミュレーションの衝突品質を設定し、キャラクターとの衝突を有効にします。
- 🍞 シミュレーションを焼いてスムーズな再生を実現し、Tシャツの曲がり方を改善するためにサブディビジョンサーフェス修飾を追加します。
- 🔧 修飾の順序が非常に重要で、ミラー修飾は一番上に、ソリディファイ修飾は一番下に置く必要があります。
- 🎨 ビューポート用マテリアルを追加し、Tシャツに色をつけ、シミュレーションを再生して完成させます。
Q & A
このビデオでは何を学ぶことができますか?
-このビデオでは、Blenderの布シミュレーションを使ってTシャツを作成する方法を学ぶことができます。
キャラクターをTポーズに保つために何をすべきですか?
-キャラクターをTポーズに保つために、アーマーチャを選んでポーズモードに移り、タイムライン上でキーフレームをフレーム50までドラッグし、Alt+RとAlt+Gでポーズをクリアする必要があります。
Tシャツの制作を始める前に何を行う必要がありますか?
-Tシャツの制作を始める前に、オブジェクトモードに戻り、Shift+Aで平面を追加し、X軸周りに90度回転させ、Z軸に沿って移動させます。
ミラーモディファイアを追加する際に重要なオプションは何ですか?
-ミラーモディファイアを追加する際には、クリップトグルを有効にして、頂点がミラープレーンを越えないようにすることが重要です。
Tシャツの形状を調整するために使用するツールは何ですか?
-Tシャツの形状を調整するために、スムージーツールやプロポルショナル編集ツールを使用することができます。
布シミュレーションにどの種類の布を使用するか選択するのにどのメニューを使いますか?
-布シミュレーションに使用する布の種類を選択するために、物理プロパティメニューの布プレセットを使用します。
シミュレーションの品質を設定するのにどこを使いますか?
-シミュレーションの品質を設定するには、物理プロパティメニュー内のシミュレーションの品質セクションを使用します。
シミュレーションをスムーズに再生するために何をすべきですか?
-シミュレーションをスムーズに再生するために、シミュレーションをベイクする必要があります。
Tシャツにサブディビジョンサーフェスモディファイアを追加する目的は何ですか?
-Tシャツにサブディビジョンサーフェスモディファイアを追加する目的は、Tシャツの曲がり方をスムーズにし、より自然な見た目を作ることです。
マテリアルをTシャツに適用する際の注意点は何ですか?
-マテリアルをTシャツに適用する際には、マテリアルスロットを追加し、選択したフェイスに新しいマテリアルを作成して割り当てる必要があります。
モディファイアの適用順序が重要である理由は何ですか?
-モディファイアの適用順序が重要である理由は、順序が異なると異なる結果が生じるため、シミュレーションや形状に影響を与えるからです。
Outlines

This section is available to paid users only. Please upgrade to access this part.
Upgrade NowMindmap

This section is available to paid users only. Please upgrade to access this part.
Upgrade NowKeywords

This section is available to paid users only. Please upgrade to access this part.
Upgrade NowHighlights

This section is available to paid users only. Please upgrade to access this part.
Upgrade NowTranscripts

This section is available to paid users only. Please upgrade to access this part.
Upgrade NowBrowse More Related Video

How to model a blanket in maya (nCloth) | Maya Tutorial
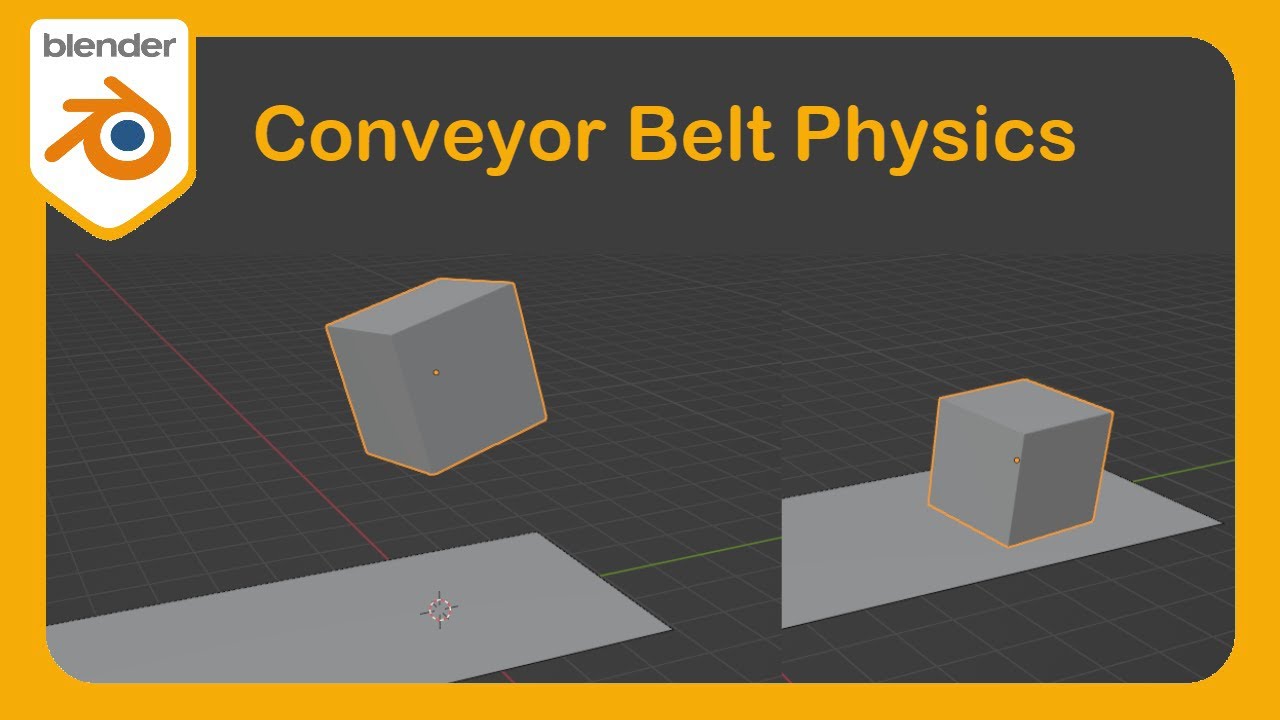
How to Learn Blender Part 16 | Make a Conveyor Belt with Rigid Bodies and Particle Physics #blender
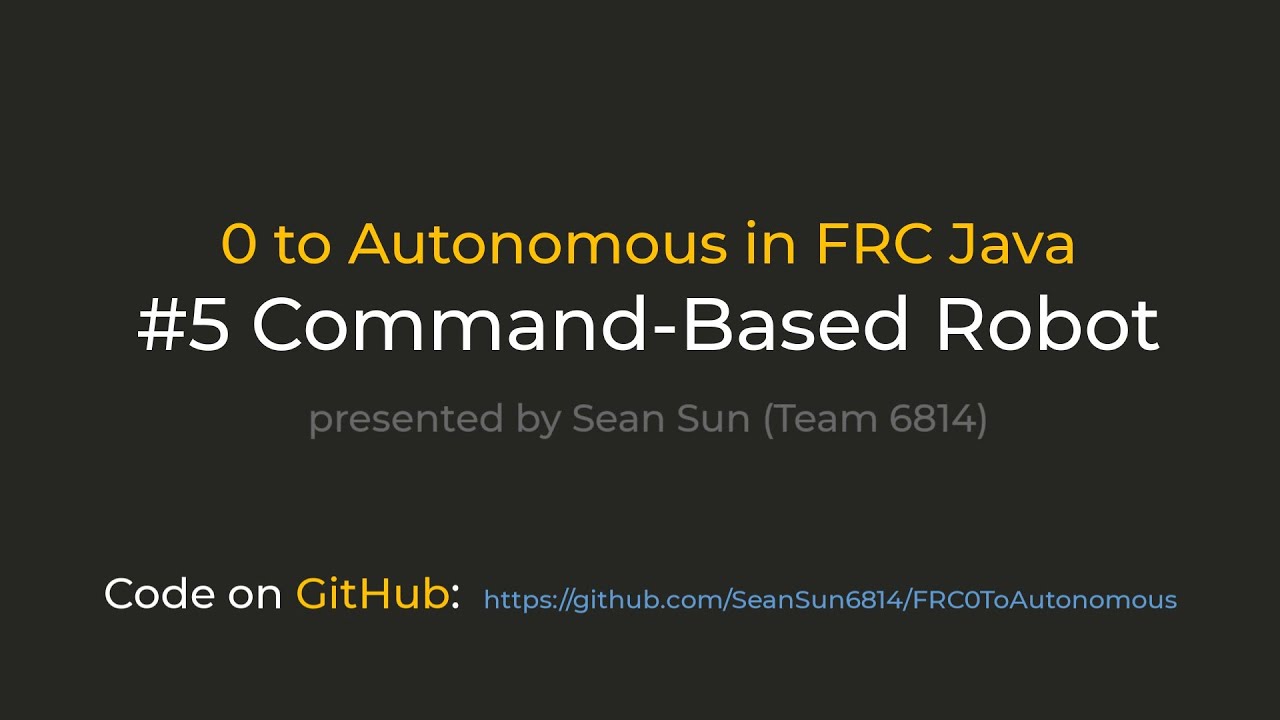
FRC 0 to Autonomous: #5 Command-Based Robot

Virtual Production Series 01 | Using Composure tool live compositing camera feed | Unreal Engine 5.1

How to add a custom cursor to Chrome

Video 2 - How to derive the diatonic chords from the Major scale and create chord progressions
5.0 / 5 (0 votes)
